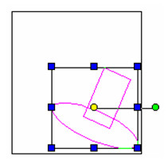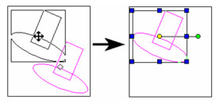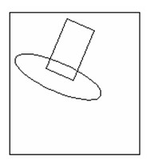Moving Objects in Select Edit
The easiest way to move objects is to select the objects, then click and move their reference point. You can also specify the move distances in the coordinate fields.
Note: To move (or copy) objects relative to specific points or objects, see Assembling and Rt3D81773.
- Select the objects you want to move. (See Components of Select Edit Mode if you want the reference point in a different place.)
- Click the reference point, and the cursor changes to a four-directional arrow. Move the reference point to the new location, or enter the new position in the Inspector Bar.
Note: You can make a copy by clicking the reference point, pressing Ctrl, and then locating the new reference point. - When the objects are moved, click anywhere or press Esc to exit Select mode.
Mo ving along One Axis
You can move or drag an object along the X or Y axis (or Z for a 3D object by clicking and moving the axis handle itself.
Sim ple Dragging
If you place the cursor anywhere inside a selection other than on the reference point, you can simply drag the selection (keeping the mouse pressed) to another location within the drawing. With simple dragging, you cannot use snaps or the Coordinate Fields, but it is convenient if you do not need accurate placement.
OL E Drag and Drop
This method is essentially the same as moving objects in Select mode (clicking and moving the reference point.) However, for OLE drag and drop, the object is dragged - the mouse is kept pressed while moving.
The main advantage of OLE drag and drop is you can copy the selection from one drawing into another, or even from a drawing into another application. You may also use this method to create symbols or blocks by dragging into the Library palette or Block palette. See Blocks and Library.
Warning: The behavior of snap modes is slightly unusual when you are moving an object using OLE drag and drop. It is therefore not a recommended method for moving objects that require precise placement.
Nudge
If you pick up an object by the reference point you can nudge its position using the numeric keypad. The NumLock key must be on for this to work.
Pick the object up by its reference point. Use 4 and 6 to move the object along the X Axis, use 8 and 2 to move the object along the Y Axis. Each time you tap a key the object will move a small amount in the associated direction. Holding down the Shift key will cause the distance moved to be significantly greater.
For any documentation issues please email:
Documentation@imsidesign.com