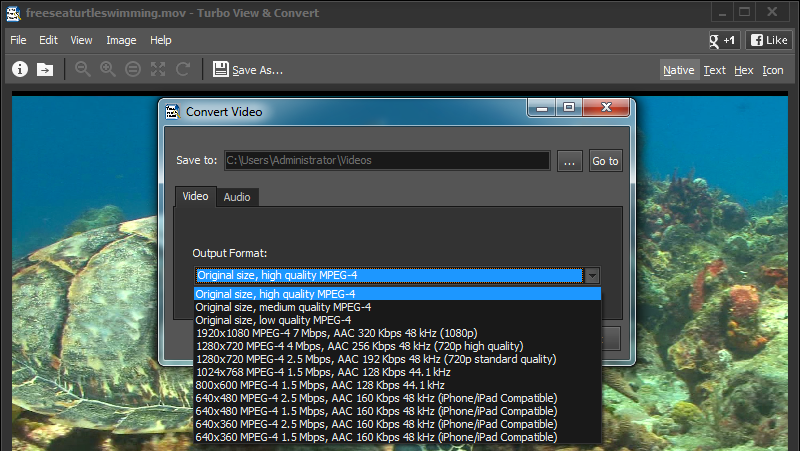Working with Audio and Video Files in Version 1
Playing Audio and Video Files
Turbo View & Convert's audio and video player is incredibly powerful, supporting over two dozen audio formats and over two dozen video formats. The player includes standard playback options, and you can watch videos in full screen mode by clicking the Full Screen button on the right side of the playback bar.
Media Information Metadata
Turbo View & Convert reports media information in the left information panel, such as the codecs used, frame size, creation time, and duration. Any available media information the program finds is reported in this section. If you would like to retain a copy of this information, choose File → Export File Info... from the application menu to export the file information to a plain text file.
Converting Video Files
You can convert any video file to MPEG-4 video (.MP4 file extension). You can also isolate just the audio track and export it to an MPEG-4 audio file (.M4A file extension) or MP3 file. Click the Save As... button in the toolbar to open the video conversion window.
You can change the save directory by clicking the "..." button to the right of the "Save to" field. Converted videos will automatically be saved to this directory. Note that the higher the target quality and frame size, the larger the file size will be. Therefore, you'll have to determine the best tradeoff for your needs. Conversions perform quickly, so you can test conversions under multiple conditions. When you've chosen an option, click the Convert button to begin converting your video.
Converting Audio Files
Audio conversion is similar to conversion, except there is no video track to output. You can convert any audio file Turbo View & Convert recognizes to MPEG-4 (.M4A) or MP3. As with video conversions, the higher the quality, the larger the file size. However, audio files are generally much smaller than video files, and the difference in file size between lower and higher quality audio files is not as significant.