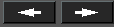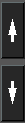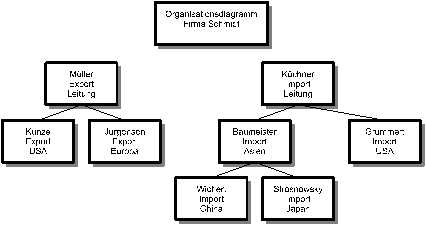...
- Wählen Sie auf der ersten Seite des Assistenten, ob eine vorhandene CSV-Datei geöffnet oder eine neue erstellt werden soll.
Auf der zweiten Seite des Assistenten können Sie Diagrammdaten eingeben oder bearbeiten. Der Titel und jedes Element im Diagramm können aus bis zu drei Textzeilen bestehen (Felder und Registerkarten Text 2 und Text 3). Sie können außerdem für jedes Diagrammelement die Textausrichtung, Feldform usw. festlegen.
Paneltip Tipp: Standardmäßig wird das Format der Elemente durch das Format des Titels bestimmt. Sie können dieses Format jedoch ändern. Wenn Sie für das ganze Diagramm ein bestimmtes Format festlegen möchten, ändern Sie die Einstellungen, solange das Feld Titel noch aktiviert ist. Auf die gleiche Art und Weise wird für das Format eines untergeordneten Elements das Format des übergeordneten Elements übernommen.
- Verwenden Sie diese Symbole, um ein neues Element auf gleicher Ebene oder direkt unterhalb des ausgewählten Elements einzufügen (Geschwister hinzufügen bzw. Kind hinzufügen). Mit dem Papierkorb-Symbol wird ein ausgewähltes Element gelöscht.
- Verwenden Sie diese Pfeile, um die hierarchische Anordnung vorhandener Elemente zu ändern. Sie können ein Element auch über ein anderes Element ziehen, um eine Eltern-Kind-Beziehung zu erstellen.
- Verwenden Sie diese Pfeile, um die Reihenfolge der Elemente zu ändern.
- Auf der letzten Seite des Assistenten können Sie die Ausrichtung des Diagramms und die Eigenschaften der Trennlinien festlegen.
- Wählen Sie abschließend, ob das Diagramm in die Zeichnung eingefügt oder gespeichert werden soll.
| Panelwarning |
|---|
Warnung: Wenn Sie das Diagramm nicht speichern, können Sie es später mit dem Assistenten nicht bearbeiten. |
...