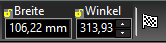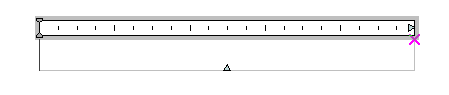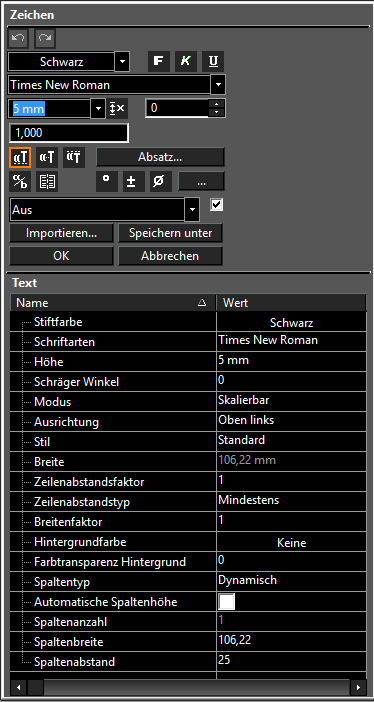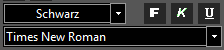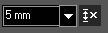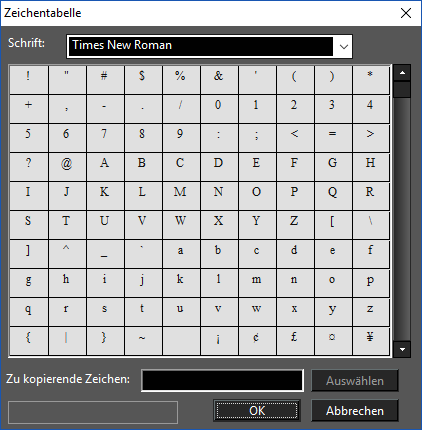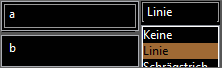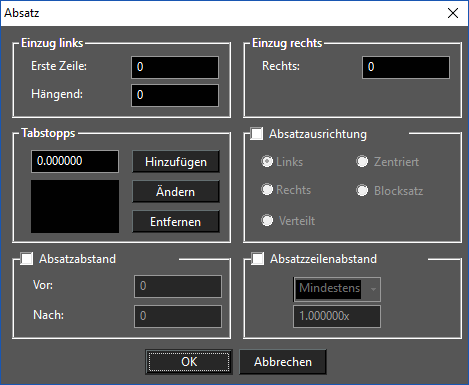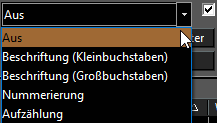...
- Wählen Sie den ersten Punkt des Texts und anschließend einen zweiten Punkt aus, um Breite und Winkel des Absatzes zu definieren. Sie können die Breite und den Winkel auch in die Kontrollleiste eingeben.
- Im Fenster Zeichen können Sie die Texteigenschaften definieren, die ab sofort für erstellte Mehrzeilentextsegmente aktiv sind. (Sie können diese Eigenschaften im Text ändern.)
Diese Eigenschaften werden unten erläutert.
Farbe und Schrift: Legt Farbe und Schrift des Textes fest. Mit dem Symbol "F" wird der Text fett, mit "K" kursiv und mit "U" unterstrichen formatiert.
Höhe: Legt die Höhe des größten Buchstabens fest. Über das X-Symbol können Sie die Höhe als Faktor der aktuellen Höhe festlegen.
Werte für Breite und Abstand: Schräger Winkel ist der Breitenfaktor: Breitenfaktor der einzelnen Zeichen.
Schräger Winkel: Winkel der Textneigung (die Neigung/Kursivität der einzelnen Zeichen). Breitenfaktor ist der Breitenfaktor der einzelnen Zeichen.
Symbole: Bei der Texteingabe können Sie ein Grad-, Plus-/Minus- oder Winkelsymbol ("phi") hinzufügen. Mit dem letzten Symbol wird ein Bruch eingefügt. Die drei Symbole in der Mitte
Zeichentabelle: Diese Schaltfläche öffnet eine Zeichentabelle.
Ausrichtung unten/Ausrichtung zentriert/Ausrichtung oben: Diese drei Funktionen werden für die Ausrichtung verwendet (oben, Mitte, unten).
a/b: Mit dieser Funktion wird ein Bruch eingefügt. Sie können auswählen, ob der Bruch durch eine Linie oder durch einen Schrägstrich getrennt werden soll.
Spaltenwechsel einfügen: Erstellt eine neue Spalte.
Um einen Spaltenumbruch zu entfernen, verschieben Sie den Cursor nach oben vor das erste Zeichen in der Spalte und drücken Sie die <Rücktaste>. Der Abstand zwischen den Spalten wird durch die Eigenschaft Spaltenabstand eingestellt.
Absatz: Diese Schaltfläche öffnet die Absatzeigenschaften für den markierten Textbereich.
Importieren, Speichern unter: Nachdem der Text erstellt wurde, können Sie ihn als TXT-Datei speichern. Dieser Text kann später an einer beliebigen Stelle importiert werden.
Liste: Erlaubt das Einfügen von Beschriftungen, Nummerierungen und Aufzählungen. - Beginnen Sie mit der Texteingabe , und erstellen Sie den Text. Der Text beginnt an der Stelle, an der Sie das erste Textzeichen eingeben. Sie können manuelle Zeilenumbrüche hinzufügen. Abhängig von der festgelegten Absatzbreite werden Zeilen automatisch umgebrochen.
Wenn Sie die Texteigenschaften während der Eingabe ändern möchten (Schrift, Texthöhe usw.), nehmen Sie die Änderung im Fenster Zeichen vor, und setzen Sie die Texteingabe fort. Sie können auch Symbole eingeben, indem Sie im Fenster Zeichen auf das entsprechende Symbol klicken.
Während der Texteingabe können Sie die <Rücktaste> oder die Symbole Rückgängig und Wiederherstellen verwenden. - Wenn der Text fertig ist, wählen Sie in der Kontrollleiste oder im Kontextmenü Beenden.
Der Text ist fertig, und das Vorschaufeld wird ausgeblendet.
Sie können ebenfalls Abbrechen wählen. Dies beendet den Text-Editor und verwirft alle Änderungen.