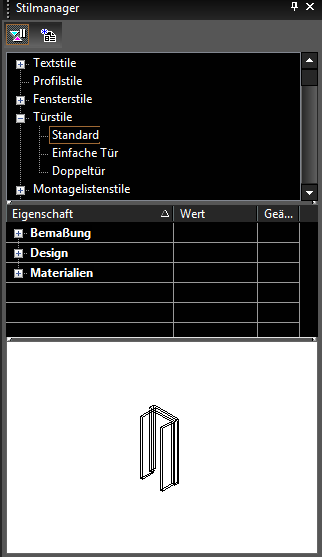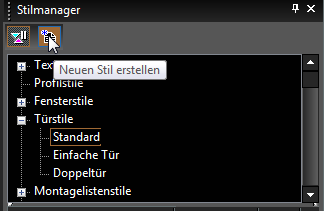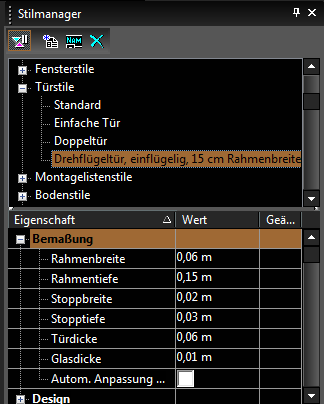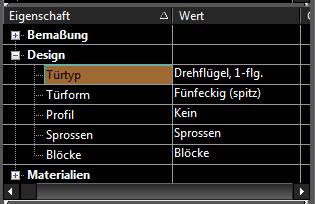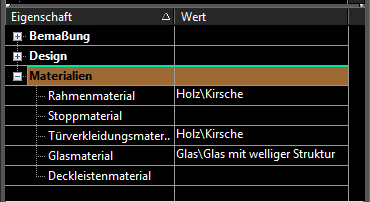...
Im Stilmanager gibt es nur einen Stil mit der Bezeichnung Standard, der unter Türstile aufgeführt ist Eine Vorschau der Tür wird im unteren Bereich des Stilmanagers angezeigt.
| Note |
|---|
Hinweis: Sie können in den Vorschaubereich klicken, um einen Teil der Grafik zu vergrößern. Wenn Sie beim Klicken die <Umschalt>-Taste gedrückt halten, wird die Grafik verkleinert. Klicken Sie auf die Radtaste der Maus, um die Grafik an die Fenstergröße anzupassen. |
- Sie können den Stil Standard ändern. Falls Sie ihn jedoch beibehalten möchten, markieren Sie den Standardstil und klicken Sie auf Neuen Stil erstellen.
- Weisen Sie dem Stil einen Namen zu.
Ein neuer Stil wird erstellt, der eine Kopie des Stils Standard ist. - Es gibt drei Eigenschaftenkategorien. Öffnen Sie die Kategorie Bemaßung. Hier können Sie Maße für Rahmen, Stopp, Türdicke und Glas einstellen.
Anchor RTF4175746f6d2e20416e706173 RTF4175746f6d2e20416e706173
Autom. Anpassung an Wandbreite: Stellt die Tiefe der Tür automatisch anhand der Wandstärke ein. - Öffnen Sie die Kategorie Design. Hier können Sie den Türtyp (Drehflügel, Schiebeflügel etc.) und die Türform (Rechteckig, Gewölbt, Fünfeckig etc.) einstellen. Eine Liste der verfügbaren Türtypen finden Sie unter Türtypen.
Sie können ebenfalls Sprossen auswählen, bearbeiten und erstellen. Siehe Türsprossen.
Note Hinweis: Die Option Profil wird verwendet, wenn Sie ein Profil für eine geänderte Türform oder für einzufügende Löcher erstellt haben. Siehe Profilstile.
Die letzte Kategorie heißt Materialien. Hier können Sie Materialien für Rahmen, Stopp, Türdicke und Glas einstellen. Wenn Sie einem Element kein Material zuordnen (wie das Stoppmaterial im Beispiel unten), wird dem Objekt die Stiftfarbe zugeordnet, die im Dialogfeld Eigenschaften der Tür eingestellt ist.
Um ein Material einzustellen oder zu verändern, klicken Sie einfach auf das entsprechende Feld. Wählen Sie Kategorie und Material im Dialogfeld Materialien aus.
Note Hinweis: Details zu Materialien finden Sie unter Materialien. Das Material Glas wird nur verwendet, wenn die Tür ein Profil verwendet, das Löcher enthält. Siehe Profilstile.
- Bevor Sie Türen erstellen, muss mindestens eine Wand definiert sein. Um einer Wand eine Höhe zuzuordnen, definieren Sie eine Stärke auf der Seite 3D der Eigenschaften für die Wand.
- So sieht das Symbol für die Tür aus. Klicken Sie mit der rechten Maustaste auf das Symbol, um die Eigenschaften für das Werkzeug einzustellen. Klicken Sie anschließend auf das Symbol, um eine Tür einzufügen.
- Öffnen Sie die Eigenschaften des Werkzeugs Tür. Öffnen Sie die Seite Allgemein und wählen Sie einen Türstil aus.
- Legen Sie auf der Seite Tür - Allgemein die Türmaße fest. Die Vorschau unten links wird aktualisiert, wenn Sie die Werte verändern.
Breite und Höhe: Die Gesamtaußenmaße der Tür.
Rahmeninnenseite/Rahmenaußenseite: Legt die Türmaße durch Bemaßung der Innenseite oder Außenseite des Türrahmens fest.
Vertikale Ausrichtung: Legt fest, ob die vertikale Position der Tür durch die Schwellenhöhe oder die Kopfhöhe der Tür bestimmt wird.
Kopfhöhe: Legt die vertikale Position der Türoberseite fest. Dieses Feld ist nur verfügbar, wenn die Option Objektkopf aktiviert ist.
Schwellenhöhe: Legt die vertikale Position der Türschwelle fest. Dieses Feld ist nur verfügbar, wenn die Option Objektschwelle aktiviert ist.
Türfalz: Der Abstand von der Vorderseite der Wand bis zum Türrahmen.
Öffnen Prozent: Definiert, wie weit die Tür geöffnet ist.
Stichhöhe: Der Abstand von der oberen Ecke bis zur oberen Mitte (bei gewölbten oder spitz zulaufenden Türen).
Flügel: Bei ungleichen Türen die Größe einer der Türflächen.
...