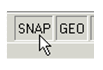Anchor
...
Running
...
Snaps
Running snaps are snaps that are constantly active, as opposed to one-time snaps invoked by SEKEs and the local menu. You can turn on running snaps by:
Selecting items from the Snaps menu.
Clicking the icon or combination of icons on the Snap Modes toolbar.
Using the *DrawAnchor
Use hotkeys. You can view these in the Snaps menu. For example, Shift+V turns on Vertex snap.
...
Note: Be careful with the snap modes you leave running. For example, if only Vertex is in use, you will not be able to select any point besides a vertex.
...
You can temporarily turn off all running snaps by clicking the SNAnchor
The GEAnchor
It is usually best to turn off both SNAP and GEO at the same time.
...
Local
...
Snaps
...
...
If you want to use a certain snap once, but do not want to have the particular snap mode constantly in use, you can use local snaps. These are one-time snaps that you can select from the Local Snap item of the local menu. You can also used SEKE's (hotkeys) to invoke one-time snaps.
...
SEKE
...
's
Anchor
To use a SEKE for snapping, place the cursor on the desired object and press the key. For example, place the cursor anywhere on a line and press M to snap to its midpoint.
The following is the list of SEKE snaps:
C - Center (snaps to the center of an arc, circle, or ellipse)
G - Grid (snaps to the nearest grid point).
H - Perpendicular Opposite (snaps to an endpoint so that the new line is bisected by an existing line)
I - Intersection (snaps to the intersection of two objects)
J - Perpendicular (snaps to the perpendicular projection to an object)
M - Midpoint
N - Nearest on Graphic (snaps to the nearest place touched by the cursor)
Q - Quadrant Point (snaps to 0, 90, 180, 270 degree point of a circle, arc, ellipse)
S - No Snap
V - Vertex (snaps to endpoints of lines and arcs)
In the LTE Workspace you must use the ALT key simultaneously wijth SEKE. I.e ALT+N