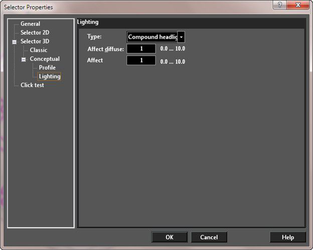...
...
...
...
...
The properties of the 2D Selector can be set in the Selector Properties window. This can be opened by right-clicking anywhere while in Select mode, and selecting Selector 2D Properties from the local menu. (If the 3D Selector is active, the local menu item will be Selector 3D Properties.)
You can also click the icon on the Inspector Bar to open the Selector Properties.
While working, you can easily switch between 2D and 3D Selector Mode, without having to open the Selector Properties window.
Simply click the Toggle 2D/3D* icon on the Inspector Bar.
...
Show Rotation Bars: If unchecked, the rotation bar is not shown and is not accessible.
Link Selector Shell with Rotation Bar: If checked, when you press Ctrl and move the rotation handle, the selector shape will change accordingly.
Link Selector Shell not checked
Link Selector Shell checked
Show Object while Dragging: Displays the selected objects dynamically as they are transformed. If not checked, only the selection shell is visible.
Inspector Bar: Controls the 2D transformation fields that appear on the Inspector Bar. See See Inspector Bar.
...
Note: The 2D Selector always moves the UCS (workplane) to the selection.
...
Sets the fields that appear in the Inspector Bar (see Inspector Bar.)
Scale and Size: X, Y, and Z fields.
Position: Current location.
Shift: Change in position.
Rotation: Rotation from position relative to the Extents CS.
Delta Rotation: Change in rotation from the current position.
Move by direction and Distance: Delta Distance and Delta Angle work in conjunction.
Delta Distance: the distance an objects is moved along the specified Delta Angle
Delta Angle: the angle along which an objects is moved the specified Delta Distance
There are only four possible scenarios where the user changes the value in either one or both of these fields, and then presses Enter. This is similar, in some ways, to drawing a line segment by length and angle.
Like the other Delta fields, once the user presses Enter and the changes have been made the fields will revert to a value of 0 (zero).
The Use Cases are as follows:
#1
Delta Angle Field Changed, Delta Distance Field Changed
Result
Everything that is selected moves the specified Distance at the specified Angle. Example: Delta Distance (16mm) at 36.8 degrees. The selected object/s will move 16mm at 36.8 degrees.
#2
Delta Angle Field Unchanged Delta Distance Field Changed
Result
Everything that is selected moves the specified Distance at 0 degrees. Example: Delta Distance (16mm) at 0 degrees. The selected object/s will move 16mm at 0 degrees.
#3
Delta Angle Field Changed Delta Distance Field Unchanged
Result
Nothing happens. Moving a zero distance is a Null.
#4
Delta Angle Field Unchanged Delta Distance Field Unchanged
Result
Nothing happens. Moving a zero distance is at a zero angle is a Null.
...
Set cursor by handle's transform: When on this causes the cursor to alter in order to indicate the available operation (scale, rotate etc.)
Lighting
The Conceptual Selector is drawn in a separate render scene, which has its own lighting, independent of the drawing.
Type: Use this to specify what the Conceptual Selector will use for lighting: Ambient, Headlight, Compound headlight.
...
The profile defines the appearance and functionality of the Conceptual Selector. There are two default options Normal and Simple, and a third option, User. The Simple option has fewer controls than the Normal. Users can create there own profiles. To select a user created profile select User in the drop-down list. Then browse to and select the appropriate TCW file containing the profiles specification.
More details and specifications for the Conceptual Selector can be found under: Conceptual Selector Details
Inspector Bar Options
When using the 3D Selector, the local menu and Inspector Bar provide three options that do not appear when working in 2D.
Set UCS by Selector: Moves the UCS origin to the selection reference point.
Set Selector by UCS: Moves the selection to the UCS origin (similar to the Format / Place on WorkPlane option for 2D objects).
...