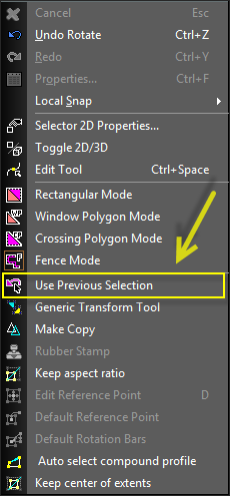Anchor
Tip: You can also access Select mode Tip: In most cases you can also access Select mode by pressing the Space Bar (if another tools is active).
...
- To select a single object, click on it.
- To select multiple objects, keep the Shift key pressed while selecting.
- To deselect an object from a selected group, Shift-select it again.
- To select all objects,
...
- use Select All
...
- or use Ctrl+A.
- When a group of objects is selected, press Ctrl to select one of the objects in the group. You can edit just this one object, and when you are finished, click outside the group. The previously selected group is once again selected.
...
- Four hotkeys are also available for selecting:
- F6
...
- selects the first object created. Pressing F6 repeatedly will select subsequent objects in the order they were created.
- F7
...
- selects the last object created. Pressing F7 repeatedly will select subsequent objects in reverse creation order.
- Shift+F6
...
- selects multiple objects. Starting with one object, subsequently created objects are added to the selection set.
- Shift+F7
...
- selects multiple objects. Starting with one object, previously created objects are added to the selection set.
- For any selected object or group of objects, you can view and access some properties in the Selection Info Palette.
...
...
Tip:You You can use the Design Director to select all objects that reside on a particular layer or sit on a particular workplane, select lights, etc. See Design Director().See The Design Director.
...
Use Previous Selection
This option in the local menu allows you to re-select the last previously modified selection.