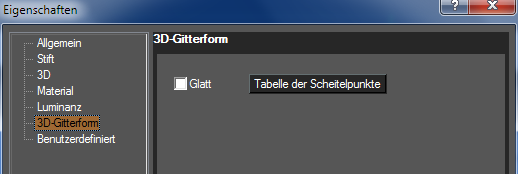Menü: Zeichnen, 3D-Objekt, 3D-Gitter
Erstellt ein Gitter, das eine Gruppe von Facetten darstellt. Die Basis eines Gitters ist ein Rechteck, dessen Seiten parallel zur X- und zur Y-Achse verlaufen.
...
- Geben Sie in die Kontrollleiste die Anzahl der Knoten und Interpolationsknoten ein. Wenn Ihnen der Wert für Schritt bekannt ist, können Sie ihn ebenfalls eingeben.
- Platzieren Sie das rechteckige Gitter, indem Sie einen Eckpunkt auswählen. Wenn die Werte für Schritt nicht definiert sind, werden sie durch das Vergrößern oder Verkleinern des Rechtecks festgelegt. Beachten Sie, dass die Interpolationsknoten zurzeit noch nicht erscheinen.
- Eine Koordinatentabelle wird eingeblendet, in die Sie für jeden einzelnen X/Y-Knoten einen Z-Wert eingeben können. In dieser Tabelle können Sie außerdem die Position von X- und Y-Gitterlinien ändern. Das Ändern der X- und der Y-Koordinaten einzelner Knoten ist zu diesem Zeitpunkt der Gittererstellung jedoch nicht möglich.
- Klicken Sie auf OK. Das Gitter enthält nun die Interpolationsknoten, und die Z-Werte sind lineare Interpolationen zwischen den X/Y-Hauptknoten
.
...
Ermöglicht das Ändern von Eigenschaften des 3D-Gitters.
Tabelle der Scheitelpunkte: Zeigt das Dialogfeld 3D-Gitter-Koordinaten an, in dem Sie die Koordinaten der einzelnen Knoten anpassen können. Wählen Sie die Zeile der Gitterbasis mit den Pfeilen des Feldes Zeilennummer aus.
Diese Tabelle unterscheidet sich von der Koordinatentabelle, mit der das Gitter erstellt wurde. Hier können Sie die Koordinaten sämtlicher Punkte, einschließlich Interpolationsknoten, bearbeiten.
Glatt: Sorgt für eine glatte Darstellung des Gitters im Rendermodus.