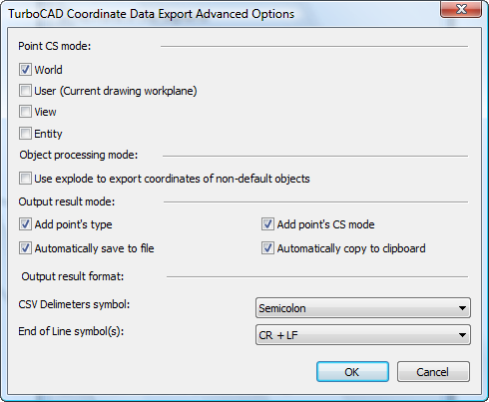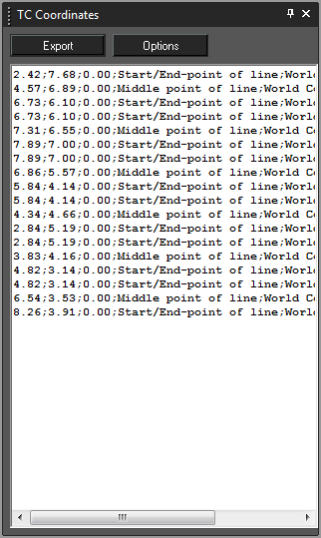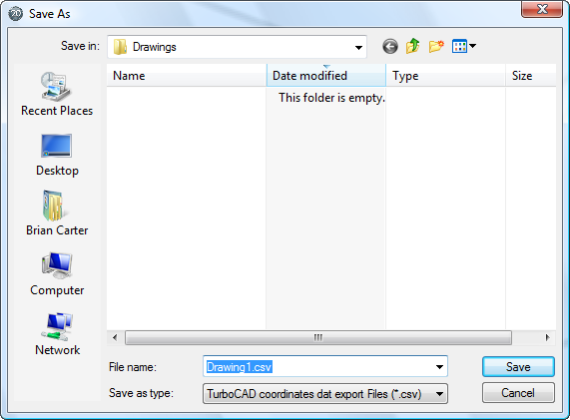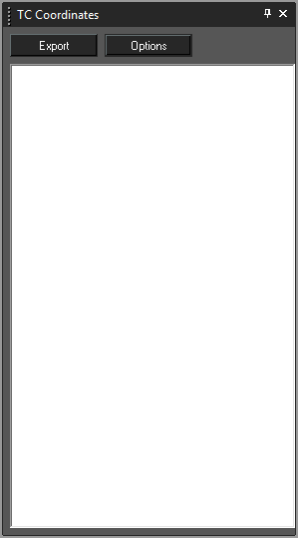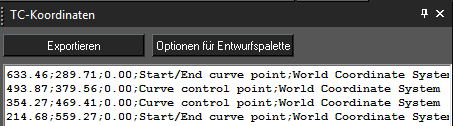...
Menü: Extras, Paletten, Koordinatenexport
The basic options allow you to set which types of points you wish used in the export. These include: Points:
- Points (including 3D Points)
Lines:
- End points of lines
- MidPoints of Line Segments
Polylines:
- End points of polylines (including 3D Polylines)
- Vertices of Polylines (excluding endpoints)
- Midpoints of Polyline Segments (including 3D Polylines)
Circles:
- Center points of circles
- Quadrant points of circles
Arcs:
- End points of arcs
- Center points of arcs
- Included points of arcs
- Midpoints of arcs
- Quadrant points of arcs (only those on the drawn segment of the arc)
Curves:
- End points of curves (including 3D curves)
- Control points of curves (exclude end points)
TC Coordinates Advanced Options
Clicking the Advanced button in the TC Coordinates Options dialogue opens the Advanced Options dialogue which allows you to configure how points are to be analyzed and how they are to be exported. These options include:
Point CS mode: specifies what coordinate system will be used to determine the point location. There are four options, World is the defgault.
- World
- User (Current drawing workplane)
- View
- Entity
Object processing mode:
- Use explode to export coordinate of non-default objects: specifies whether blocks, groups and other compound object should be exploded (internally) to compute the point data within them.
Output result mode:
- Add point's type: Appends the points object type to the location data
- Add point's CS mode: Appends the points Coordinate System info to the location data.
- Automatically save to file: Prompts to save the data to file every time you click the Export button.
- Automatically copy to clipboard: Automatically adds the data to the system clipboard when you click the Export button.
Output result format:
CSV Delimiters symbol: Specifies the data divider (delimiter) to be used in output. There are three options.
- Semicolon
- Tab
- Comma
End of Line symbol(s): Specifies the symbol that will be used to designate the end of line in the data file. There are three options.
- CR + LF
- CR (Carriage Return)
- LF (Line Feed)
Using TC Coordinates
To use TC Coordinates simply click the Export button.
The data area of the TC Coordinates palette will be filled with the relevant data. Depending upon the settings in Advanced options, the system clipboard will be filled with the data and/or the Save As dialog will open so that you can save the file.
Note: It is important to delete the contents of the data area of the TC Coordinates palette after each use, or before subsequent use. The palette will not automatically delete data and will simply add new data to previous data each time you click the Export button.
To delete the content of the TC Coordinate Palette:
...
Dieses Palettenwerkzeug bietet die Möglichkeit, Punktdaten aus Ihrer Zeichnung zu exportieren.
TC Coordinates Options
...
Koordinatenexport - Optionen
Vor dem Exportieren Ihrer Punktdaten ist es ratsam, die Datenausgabe zu konfigurieren. Klicken Sie auf die Schaltfläche Optionen, um das Dialogfeld Optionen für TurboCAD-Koordinatendatenexport zu öffnen. Hier können Sie angeben, welche Daten exportiert werden und welches Format die Daten haben sollen.
Die Grundoptionen erlauben Ihnen, die gewünschten Punktkoordinatentypen für den Export einzustellen:
Koordinatenexport - Erweiterte Optionen
Wenn Sie im Dialogfeld Optionen für TurboCAD-Koordinatendatenexport auf die Schaltfläche Erweitert klicken, wird das Dialogfeld Erweiterte Optionen für TurboCAD-Koordinatendatenexport geöffnet, in dem Sie konfigurieren können, wie Punkte analysiert und exportiert werden. Diese Optionen sind verfügbar:
Punktkoordinatensystem-Modus: Gibt an, welches Koordinatensystem verwendet wird, um die Punktposition zu bestimmen. Vier Optionen sind verfügbar, die Standardeinstellung ist Modell.
- Modell
- Anwender (aktuelle Arbeitsebene der Zeichnung)
- Ansicht
- Objekt
Objektverarbeitungs-Modus:
- Explodieren zum Koordinatenexport von Nicht-Standard-Objekten verwenden: Gibt an, ob Blöcke, Gruppen und andere zusammengesetzte Profile (intern) explodiert werden sollen, um die Punktdaten innerhalb der Objekte auszuwerten.
Ausgabeergebnis-Modus:
- Punkthinzufügungs-Typ: Fügt den Positionsdaten den Punkt-Objekttyp an.
- Punkthinzufügungs-Koordinatensystem-Modus: Fügt den Positionsdaten die Punkt-Koordinatensysteminformationen an.
- Automatisches Speichern in Datei: Fordert bei jeder Betätigung der Schaltfläche Exportieren zum Speichern der Daten in eine Datei auf.
- Automatisches Kopieren in die Zwischenablage: Fügt die Daten automatisch zur Zwischenablage des Systems hinzu, wenn Sie auf die Schaltfläche Exportieren klicken.
Ausgabeergebnis-Format:
CSV-Begrenzungssymbol: Gibt den Datenbegrenzer an, der für die Ausgabe verwendet wird. Drei Optionen sind verfügbar:
- Semikolon
- Tabulator
- Komma
Symbol(e) für Linienende: Gibt das Symbol an, das verwendet wird, um das Ende der Zeile in der Datendatei zu bestimmen. Drei Optionen sind verfügbar:
- CR + LF
- CR (Return)
- LF (Zeilenvorschub)
Verwendung der TurboCAD-Koordinaten
Um TurboCAD-Koordinaten zu verwenden, klicken Sie einfach auf die Schaltfläche Exportieren.
Der Datenbereich der TurboCAD-Koordinatenpalette wird mit den relevanten Daten gefüllt. Je nach Einstellungen in den erweiterten Optionen füllt sich die Systemzwischenablage mit den Daten und/oder das Dialogfeld Speichern unter wird geöffnet, sodass Sie die Datei speichern können.
| Panel |
|---|
Hinweis: Es ist wichtig, den Inhalt des Datenbereichs der TurboCAD-Koordinatenpalette nach oder vor jeder Verwendung zu löschen. Die Palette löscht die Daten nicht automatisch und fügt einfach neue Daten zu den bestehenden Daten hinzu, wenn Sie auf die Schaltfläche Exportieren klicken. |
So löschen Sie den Inhalt der TurboCAD-Koordinatenpalette:
- Klicken Sie in die Palette.
- Drücken Sie <Strg>+>A>, um alles innerhalb der Palette zu markieren.
- Drücken Sie die Taste <Entf>.