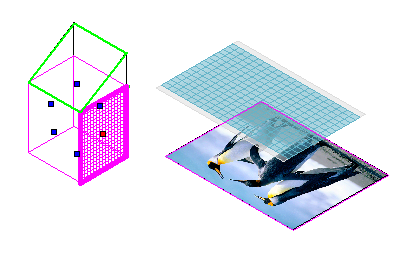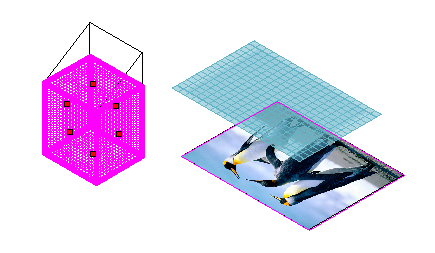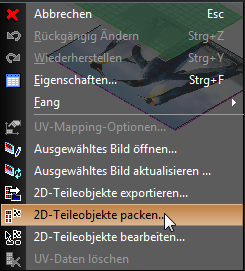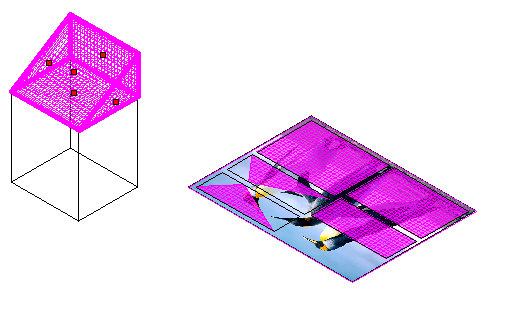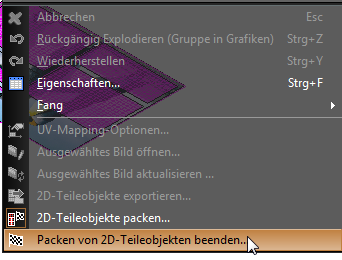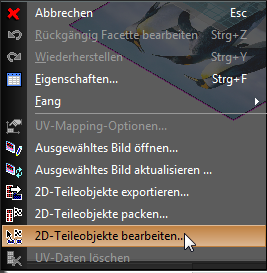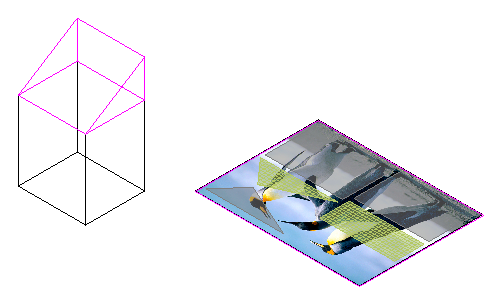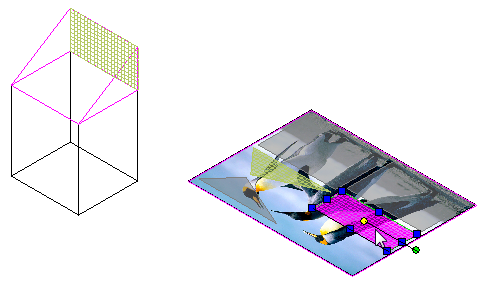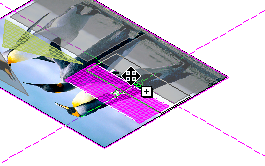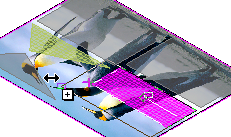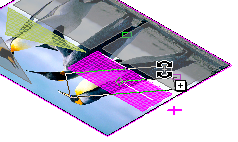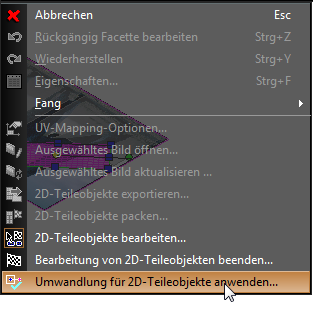Once you have associated an image to a 3D object you will need to unwrap the facets of the 3D object into 2D parts that can be arranged on the image. This will allow you to 'map' which part of the image is to appear on each facet.
The following applies equally to unwrapping ACIS Solids and Surfaces.
You can individually select facets on the 3D object, or select all of the facets.
To selcect an individual facet, click on the blue node of that facet. To select multiple individual facets, hold down the shift key and then click on each facet's blue node.
To select all of the facets drag a selection rectagle around the entire 3D object.
At this point you will want to begin arraging the 2D parts. There are two complementory methods to do this: Packing and Editing.
Packing 2D Parts
Packing is a algorythmic method of arrange a group object within a defined space. For UV Mapping, packing arranges all of the 2D parts within the area defined by the image.
To pack the 2D parts:
- Select the desired facets.
- Right click and select Packing 2D Part object(s) ...
- The 2D parts will automatically be laid out on the associated image.
- You can un-pack the parts by clicking Packing 2D Part object(s) ... again.
- If you have un-packed you can re-pack by agin clicking Packing 2D Part object(s) ... The second time you pack the arrangement will be adjusted. To get back to the original packing arrangement. un-pack and repack once more.
- When you are done packing right click and select Finish packing 2D Part object(s)...
To de-select facet click away from the 3D object and image.
Editing 2D Parts
You can move, rotate, and scale parts to arrange them better for your purposes.
- Select a facet or facets
- Right click and select Edit 2D part object(s)...
- The selected part(s) will be highlighted to indicate that it can be edited.
- Click on the part(s) to begin editing.
- You can then edt the part by standard methods:
Move
Scale
Rotate - You can finish any one alteration by right clicking and selecting Apply transform to 2D Part object(s).
- To complete editing right click and slect Finish edit 2D Part object(s).
Inversed Normals
Occasionally the part and the image will map with an inversed normal. This means the section of the image appears backward on the facet. To remedy this You need to reverse the layout of the 2D part. Select the part then use the middle blue node on the edge and drag in past the opposite edge. You can now reposition the newly edges, as long as you do not recross their positions. The edge you select depends upon how the reversal appears, in other words is it reversed along the X or Y axis. You cannot simply scale -1 along the X or Y axis via the Edit bar. This will only flip the part but the reversed association will remain. Do not flip the 2D part via rotation. This will only flip the part but the reversed association will remain.
Nachdem Sie ein Bild mit einem 3D-Objekt verknüpft haben, müssen Sie die Facetten des 3D-Objekts in 2D-Teile abwickeln, die auf dem Bild angeordnet werden können. Dies erlaubt Ihnen, zuzuordnen, welcher Teil des Bildes auf welcher Facette erscheinen soll.
Folgendes Verfahren ist sowohl für das Abwickeln von ACIS-Volumenkörpern als auch für Oberflächen gültig.
Um eine einzelne Facette auszuwählen, klicken Sie auf den blauen Knoten dieser Facette. Um mehrere Einzelfacetten auszuwählen, halten Sie die <Umschalttaste> gedrückt und klicken Sie anschließend auf jeden blauen Knoten der gewünschten Facette(n).
Um alle Facetten auszuwählen, ziehen Sie ein Auswahlrechteck um das gesamte 3D-Objekt.
An diesem Punkt werden Sie mit der Anordnung der 2D-Teile beginnen wollen. Es gibt zwei sich ergänzende Methoden, um dies zu tun: Packen und Bearbeiten.
2D-Teileobjekte packen
Das Packen ist eine algorithmische Methode zur Anordnung eines Gruppenobjekts innerhalb eines definierten Bereichs. Für das UV-Mapping ordnet das Packen alle 2D-Teileobjekte innerhalb des durch das Bild definierten Bereichs an.
So packen Sie 2D-Teileobjekte:
- Wählen Sie die gewünschten Facetten aus.
- Klicken Sie mit der rechten Maustaste und wählen Sie 2D-Teileobjekt packen aus dem Kontextmenü.
- Die 2D-Teileobjekte werden automatisch auf dem verknüpfen Bild ausgelegt.
- Sie können die Teile entpacken, indem Sie erneut auf 2D-Teileobjekt packen klicken.
- Nach dem Entpacken können Sie die Teile erneut packen, indem Sie nochmals auf 2D-Teileobjekt packen klicken. Beim zweiten Packen wird die Anordnung angepasst. Um zur ursprünglichen Anordnung zurückzukehren, entpacken und packen Sie die Teile erneut.
- Wenn Sie mit dem Packen fertig sind, klicken Sie mit der rechten Maustaste und wählen Sie Packen von 2D-Teileobjekten beenden aus dem Kontextmenü..
Um die Auswahl der Facette aufzuheben, klicken Sie auf einen Punkt außerhalb des 3D-Objekts und des Bilds.
2D-Teileobjekte bearbeiten
Sie können Teile verschieben, drehen und skalieren, um Sie für Ihre Zwecke besser anzuordnen.
- Wählen Sie eine oder mehrere Facetten aus.
- Klicken Sie mit der rechten Maustaste und wählen Sie 2D-Teileobjekt bearbeiten aus dem Kontexmenü.
Die ausgewählten Teile werden hervorgehoben, um anzuzeigen, dass sie bearbeitet werden können.
Klicken Sie auf das Teil oder die Teile, um mit der Bearbeitung zu beginnen.
- Sie können das Teil anschließend mit Standardmethoden bearbeiten:
Verschieben
Skalieren
Drehen - Sie können jede Änderung beenden, indem Sie mit der rechten Maustaste klicken und Umwandlung für 2D-Teileobjekte anwenden aus dem Kontextmenü wählen.
- Um die Bearbeitung abzuschließen, klicken Sie mit der rechten Maustaste und wählen Sie Bearbeiten von 2D-Teileobjekten beenden aus dem Kontextmenü.
Umgekehrte Normale
Manchmal werden das Teil und das Bild mit einer umgekehrten Normalen verknüpft. Dies bedeutet, dass der Bereich des Bilds auf der Rückseite der Facette erscheint. Um dies zu beheben, müssen Sie das Layout des 2D-Teils umkehren. Wählen Sie das Teil aus, verwenden Sie den mittleren blauen Knoten auf der Kante und ziehen Sie ihn bis hinter die gegenüberliegende Kante. Sie können die neuen Kanten jetzt neu positionieren, solange Sie deren Positionen nicht wieder überqueren. Die von Ihnen ausgewählte Kante hängt davon ab, wie die Umkehrung erscheint, d.h. sie wird entlang der X- oder Y-Achse umgekehrt. Sie können nicht einfach die Skalierung -1 entlang der X- oder Y-Achse in der Kontrollleiste verwenden. Dies würde nur das Teil kippen, aber die umgekehrte Assoziierung würde bestehen bleiben. Kippen Sie das 2D-Teil nicht über eine Drehung. Dies würde nur das Teil kippen, aber die umgekehrte Assoziierung würde bestehen bleiben.