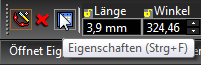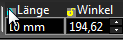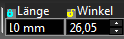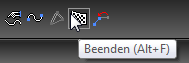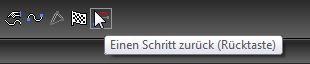...
Standardmäßig wird die Kontrollleiste direkt unterhalb des Zeichnungsfensters angezeigt.
| Panelnote |
|---|
Hinweis: Sie können das Aussehen der Kontrollleiste anpassen, indem Sie im Fenster Programm einrichten (Optionen, Desktop) auf der Seite Desktop die Option Klassisch oder Benutzerdefiniert aktivieren. Auf dieser Seite können Sie die Kontrollleiste außerdem ein- oder ausblenden. |
...
Eigenschaften: Öffnet das Fenster Eigenschaften für das Objekt, das Sie erstellen. Siehe Objekteigenschaften .
Im mittleren Bereich der Kontrollleiste befinden sich die numerischen Felder. Wenn Sie beispielsweise ein Liniensegment mit dem Werkzeug Polylinie erstellen, können Sie Werte für Länge, Winkel sowie Anfangsbreite und Endbreite festlegen. Bei einem Kreis lauten die Felder Radius, Durchmesser und Umfang. Wenn Sie den Mauszeiger bewegen, um ein Objekt zu platzieren oder in der Größe anzupassen, werden die Werte in den Feldern dynamisch aktualisiert.
Sie können auf die numerischen Felder zugreifen, indem Sie in das jeweilige Feld klicken oder die <Tab>-Taste oder <Strg+E> drücken. Mit der <Tab>-Taste können Sie außerdem in das nächste Feld springen. Kehren Sie durch Klicken in die Zeichnung oder Drücken der <Esc>-Taste zur Zeichnung zurück.
| Paneltip |
|---|
Tipp: Wenn Sie von den Koordinatenfeldern zur Kontrollleiste wechseln möchten, drücken Sie zunächst die <Esc>-Taste und anschließend <Strg+E>. |
Wenn Sie einen Wert eingeben und anschließend die <Eingabe>-Taste drücken, werden alle OrethoOrtho- und Fangmodi ignoriert. Außerdem können Sie die Ergebnisse im Zusammenhang mit mathematischen Ausdrücken des Kalkulators eingeben. Siehe Kalkulatorpalette: Definieren und Verwenden von Variablen.
*Sperren
| Anchor | ||||
|---|---|---|---|---|
|
Auf der rechten Seite der Kontrollleiste befinden sich Optionen für das entsprechende Werkzeug oder den jeweiligen Modus.
| Panelnote |
|---|
Hinweis: Alle Optionen in diesem Bereich der Kontrollleiste können auch über das Kontextmenü (rechte Maustaste) aufgerufen werden. |
...
Beenden: Schließt den Vorgang ab und beendet das Werkzeug. Wenn Sie zum Beispiel eine Polylinie erstellen, können Sie auf Beenden klicken, nachdem Sie das letzte Segment erstellt haben. Die Tastenkombination für Beenden lautet <Alt+F>.
| Panelnote |
|---|
Hinweis: Bei vielen Werkzeugen können Sie nach dem Erstellen der letzten Komponente eines Objekts auch doppelklicken. Dies entspricht der Kontextmenüoption Beenden. |
*Einen Schritt zurück
| Anchor | ||||
|---|---|---|---|---|
|
Im Bearbeitungsmodus Auswahl Im Auswahlbearbeitungsmodus ändert sich die Darstellung der Kontrollleiste. Mit den nummerischen numerischen Feldern können Sie die Größe, den Maßstab und die Drehung ausgewählter Objekte ändern. Das Kontextmenü enthält u. a. die Optionen Kopie anlegen und Eigenschaften des Auswahlwerkzeugs. Standardmäßig sind die Felder Größe und Position für 3D-Objekte abgeblendet. Siehe Bearbeitungsmodus "Auswahl".
| Panelnote |
|---|
Hinweis: Welche Optionen in der Kontrollleiste im Bearbeitungsmodus Auswahl im Auswahlbearbeitungsmodus angezeigt werden, hängt davon ab, ob Sie im Modus 2D-Auswahlwerkzeug oder 3D-Auswahlwerkzeug arbeiten. Siehe 2D/3D-Auswahlwerkzeug. |
Anpassen der Kontrollleiste
...