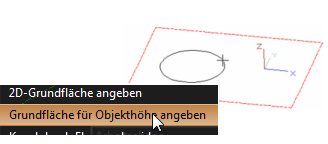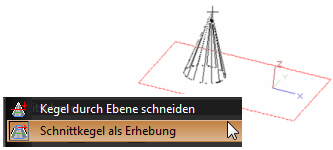Menü: Zeichnen, 3D-Objekt, Einfaches 3D-Objekt, Kegel
Erstellt einen Kegel. Standardmäßig ist dies ein Objekt mit kreisförmiger Grundfläche, das sich zu einem Punkt an der Spitze verjüngt. Zum Erstellen von nicht standardmäßigen Kegeln sind Kontextmenüoptionen verfügbar.
- Erstellen Sie die kreisförmige Grundfläche, indem Sie den Mittelpunkt und einen Punkt auf dem Umfang auswählen. Sie können Radius, Durchmesser oder Umfang auch in die Kontrollleiste eingeben. Der Kreis wird auf der aktuellen Arbeitsebene erstellt.
- Wählen Sie einen dritten Punkt aus, um die Höhe des Kegels festzulegen, oder geben Sie die Höhe in die Kontrollleiste ein. Sie können den Kegel auf beiden Seiten der Arbeitsebene erstellen. Die Spitze liegt direkt über dem Mittelpunkt der Grundfläche.
Kegeleigenschaften
Das Fenster Eigenschaften eines Kegels enthält die Seite Kegel, auf der Sie die geometrischen Parameter festlegen können.
Weitere Informationen zu TC-Oberflächenoptionen finden Sie unter TC-Oberflächenoptionen.
| Panel |
|---|
Hinweis: Diese Optionen können einzeln oder kombiniert verwendet werden. Kegel durch Ebene schneiden und Schnittkegel als Erhebung können nicht gemeinsam verwendet werden. |
Kontextmenüoptionen:
2D-Grundfläche angeben: Verwendet ein vorhandenes 2D-Objekt als Grundfläche.
- Wählen Sie das 2D-Objekt aus. (2D-Objekte, die in einer Gruppe oder einem Block enthalten sind, können nicht verwendet werden.)
- Wählen Sie einen Punkt aus, um die Höhe festzulegen, oder geben Sie die Höhe in die Kontrollleiste ein. Die Höhe liegt senkrecht zur Arbeitsebene des 2D-Objekts.
Sie können auch ein offenes 2D-Objekt auswählen. In diesem Fall wird ein Flächenobjekt mit einem unvollständigen Kegel erstellt.
Sie können für die 2D-Grundfläche auch ein zusammengesetztes offenes oder geschlossenes Profil verwenden. (Bei einem zusammengesetzten Profil handelt es sich um mehrere verbundene Linien und/oder Bögen.) Stellen Sie sicher, dass 2D-Grundfläche angeben und Zusammengesetztes Profil verwenden aktiviert sind, und wählen Sie das zusammengesetzte Profil aus.
Wenn das Profil ausgewählt ist, wählen Sie Profilauswahl beenden aus.
Grundfläche für Objekthöhe angeben: Erstellt einen schiefen Kegel mit einem für die Kegelspitze festgelegten Punkt.
- Erstellen Sie die kreisförmige Grundfläche.
- Wählen Sie den Punkt aus, der sich direkt unter der gewünschten Spitze befindet.
- Wählen Sie einen dritten Punkt aus, um die Höhe des Kegels festzulegen, oder geben Sie die Höhe in die Kontrollleiste ein. Die Spitze liegt direkt über dem ausgewählten Punkt.
Kegel durch Ebene schneiden: Erstellt einen Kegelstumpf durch Abschneiden der Spitze.
- Erstellen Sie einen Standardkegel.
- Verschieben Sie den Mauszeiger zurück in Richtung Grundfläche, um den Schnitt zu erstellen. Sie können die Schnitthöhe auch in die Kontrollleiste eingeben.
Schnittkegel als Erhebung: Erstellt einen invertierten Kegelstumpf mit einem Skalierungsfaktor für die Kegelgrundfläche.
- Erstellen Sie einen Standardkegel.
- Verschieben Sie den Mauszeiger nach außen, um die Oberseite des Kegels zu erstellen. Sie können den Skalierungsfaktor auch in die Kontrollleiste eingeben.