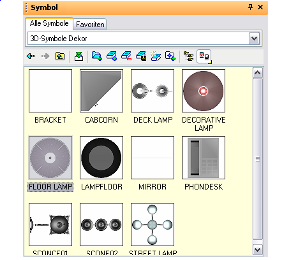- Um zu sehen, welche Ordner in der Bibliothekspalette erscheinen, sehen Sie sich die Seite Symbolbibliotheken des Dialogfelds Programm einrichten an, indem Sie den Menübefehl Optionen, Symbolbibliotheken wählen.
Ordner, die dort nicht aufgeführt werden, können über die Schaltfläche Neu hinzugefügt werden, oder Sie können eine Datei innerhalb der Bibliothekspalette laden. - Öffnen Sie die Bibliothekspalette über den Menübefehl AnsichtExtras, Paletten, SymbolpaletteBibliothek, um die darin enthaltenen Ordner zu betrachten.
- Klicken Sie auf das folgende Symbol, um die Anzeige der Ordner (Symbolgröße oder detaillierte Liste) zu verändern:
- Sie können die Ordner auch als Baumstruktur anzeigen, indem Sie auf den Dropdown-Pfeil unter Alle Symbole klicken.
| Panel |
|---|
Hinweis: Über die andere Registerkarte, Favoriten, können Sie häufig verwendete Symbole und Teile speichern. Siehe Favoriten. |
- Die Bibliothek enthält sowohl Symbole als auch parametrische Teile. Symbole können zwei- oder dreidimensional sein und sind Objekte, die mit der Dateiendung *.TCW gespeichert werden. Öffnen Sie den Ordner 3D-Symbole Dekor, um Beispielsymbole anzuzeigen. (Ihre Miniaturen können je nach Einstellung anders aussehen, ggf. werden gar keine Miniaturen angezeigt.)
| Panel |
|---|
Hinweis: Symbole, die nicht im TCW-Format abgespeichert sind werden als gewöhnliche Dateisymbole angezeigt. |
- Um die Miniaturanzeige anzupassen, klicken Sie mit der rechten Maustaste und wählen Sie Symbole aktualisieren.
- Das obere rechte Feld definiert die Standardansicht (Vorne, ISO, etc.). Das untere linke Feld bestimmt, ob die Miniatureigenschaften nur für die aktuell ausgewählte Miniatur, für alle Elemente im aktuellen Ordner oder für alle Elemente in der gesamten Bibliothek angepasst werden.
In diesem Beispiel werden alle Dekor-Miniaturen jetzt von oben in der Planansicht angezeigt.
- Um sich innerhalb der Ordnerstruktur der Bibliothek zu bewegen, können Sie die Pfeilschaltflächen Zurück und Vorwärts sowie Aufwärts verwenden. Kehren Sie zum Stammordner der Bibliothek zurück.
- Parametrische Teile und 3D-Symbole haben zusätzliche Miniaturoptionen. Öffnen Sie den Ordner Schränke aus der Gruppe Parametrische Möbel, 3D-Möbel. Hierbei handelt es sich um parametrische Teile, die durch Makros erstellt wurden.
- Klicken Sie mit der rechten Maustaste auf eine dieser Miniaturen und wählen Sie Symbole aktualisieren. Im oberen linken Feld können Sie zwischen Drahtmodell, Verdeckte Linien und Renderstandard wählen. Zusätzlich können Sie zwischen drei Konzeptfarben zum Rendern wählen.
In diesem Beispiel wird die Anzeige Verdeckte Linien nur für das ausgewählte Symbol aktiviert.