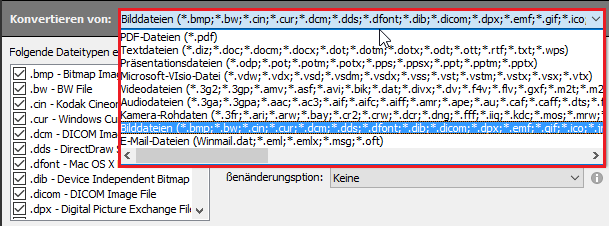...
Turbo View & Convert enthält eine erweiterte Bedieneroberfläche für Stapelkonvertierungen, die das Konvertieren vieler Dateien gleichzeitig erlaubt. Wählen Sie Stapel →Stapelkonvertierer → Stapelkonvertierer öffnen aus dem Programmmenü, um den Konvertierer zu öffnen.
...
Die folgende Darstellung zeigt den Arbeitsablauf für die Auswahl von Optionen und das Starten einer Konvertierung:
Wenn Sie auf Konvertieren klicken, öffnet sich ein Fenster und die Konvertierung beginnt. Wenn die Konvertierung abgeschlossen ist, können Sie in den Zielordner wechseln, um Ihre Dateien zu betrachten.
Stapelkonvertierungsoptionen
...
Im ersten Schritt legen Sie den Dateityp fest, den Sie als Quelldateiformat für die Stapelverarbeitung verwenden möchten. Die Konvertierungsoptionen im weiteren Verlauf hängen vom Ihnen ausgewählten Format ab.
Folgende Dateitypen einbeziehen
Sie können Dateitypen aus der Liste aktivieren oder deaktivieren, sodass nur solche Dateien für die Konvertierung berücksichtigt werden, die bestimmten Dateierweiterungen entsprechen. Wenn Sie z.B. alle Dateitypen außer .bmp - Bitmap Image File deaktiveren, werden nur *.bmp-Dateien konvertiert.
Folgende Konvertierungsoptionen verwenden
In diesem Teil des Konvertierungsfensters geben Sie an, wie Ihre Quelldateien in Zieldateien konvertiert werden sollen. Die Optionen hängen von der von Ihnen unter Konvertieren von getroffenen Auswahl ab. Verwenden Sie die Kurzinfos, um detaillierte Informationen über die Optionen zu erhalten.
Diese Dateien und Ordner konvertieren
Sie können sowohl Ordner als auch Dateien in die Liste der zu konvertierenden Elemente aufnehmen. Sie können Dateien und Ordner entweder vom Windows Explorer ziehen und ablegen oder auf die Schaltfläche Dateien hinzufügen... bzw. Ordner hinzufügen... klicken, um die Liste zu füllen. Alle Ordner in dieser Liste werden nach den passenden Dateien durchsucht. Details über das Durchsuchen von Unterordnern finden Sie unter Unterordner einbeziehen.
Ausgabeeinstellungen
- Ausgabeverzeichnis: Bestimmt den Speicherpfad für konvertierte Dateien.
- Unterordner einbeziehen: Wenn diese Option aktiviert ist, durchsucht der Stapelkonvertierer Unterordner beim Finden von zu konvertierenden Dateien rekursiv. Wenn sich beispielsweise c:\dateien in der Liste der zu konvertierenden Ordner befindet, werden Dateien in den Ordnern c:\dateien\unterordner1 und c:\dateien\unterordner2 ebenfalls konvertiert. Wenn diese Option deaktiviert ist, werden Dateien unter c:\dateien\unterordner1 und c:\dateien\unterordner2 nicht konvertiert. Wenn sich in der Liste der zu konvertierenden Dateien und Ordner keine Ordner befinden, hat diese Option keine Auswirkung.
- Verzeichnisstruktur beibehalten: Wenn diese Option aktiviert ist, wird die Verzeichnisstruktur der Ordner und Unterordner im Ausgabeverzeichnis beibehalten. Wenn diese Option deaktiviert ist, werden alle konvertierten Dateien sofort in das Ausgabeverzeichnis gespeichert. Diese Option ist nur verfügbar, wenn Sie Unterordner einschließen.
- Bestehende Dateien überschreiben: Wenn die Option aktiviert ist, wird bereits bestehende Datei im Ausgabeverzeichnis, die den selben Dateinamen wie die konvertierte Ausgabedatei hat, überschrieben. Wenn die Datei bild.png beispielsweise in bild.jpg konvertiert wird (PNG-zu-JPEG-Konvertierung) und bild.jpg bereits im Ausgabeverzeichnis existiert, wird sie überschrieben. Wenn die Option deaktiviert ist oder wenn Sie ein leeres Verzeichnis als Ausgabeverzeichnis verwenden, werden Dateien niemals überschrieben.
- Dateien umbenennen: Wenn diese Option aktiviert ist, benennt der Stapelkonvertierer die Ausgabedateien anhand der im Einstellungen-Fenster definierten Optionen um. Wenn diese Option deaktiviert ist, erstellt der Stapelkonvertierer die Ausgabedateien mit dem selben Dateinamen wie die Eingabedateinamen.
Einstellungen für die Stapeldateiumbenennung
Wenn Sie die Option Dateien umbenennen aktivieren und auf die Schaltfläche Einstellungen... klicken, öffnet sich ein Dialogfeld, in dem Sie Einstellungen für die Umbenennung der Stapeldateien vornehmen können. Ausgabedateien können auf zwei verschiedene Arten umbenannt werden: durch Verwendung eines Dateinamenzählers oder durch Anwendung von Hinzufügen-/Ersetzen-Optionen.
- Basisdateiname: Jeder Ausgabedateiname beginnt mit dieser Präfix.
- Startwert Zähler: Die Startzahl, die an den Basisdateinamen angehängt wird. Die Anzahl der Inkrementierungen für jede folgende Ausgabedatei.
- Führende Nullen Zähler: Die Anzahl der Nullen, die vor dem Zählerstartwert hinzugefügt werden. Diese Option hilft dabei, Ausgabedateien in Windows Explorer nach Namen zu sortieren. Beispielsweise wird bild01.jpg vor bild10.jpg sortiert.
- Präfix hinzufügen: Jeder Ausgabedateiname beginnt mit dieser Präfix. Falls das Feld leer ist, wird keine Präfix verwendet.
- Suffix hinzufügen: Jeder Ausgabedateiname beginnt mit dieser Suffix. Beispielsweise lautet für Suffix=ende und Eingabedateiname meinedatei.jpg der Ausgabedateiname meinedateiende.jpg.
- Ersetzen/mit: Gibt eine Zeichenfolge im Eingabedateinamen an, der im Ausgabedateinamen ersetzt wird. Wenn beispielsweise Ersetzen=datei und mit=grafik für die Eingabedatei meinedatei1.jpg definiert ist, lautet der Ausgabedateiname meinegrafik1.jpg.
...
Sie können Ihre Stapelkonvetierungsoptionen speichern, indem Sie Datei → Voreinstellungen speichern... wählen bzw. können Sie sie laden, indem Sie Datei → Voreinstellungen laden ... wählen. Voreinstellungen werden mit der Dateierweiterung .tcv ("Turbo View Convert") gespeichert und enthalten alle Konvertierungsoptionen, inklusive der Umbenennungseinstellungen. Sie können eine beliebige Anzahl an Voreinstellungen zur späteren Verwendung speichern.
...