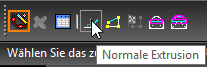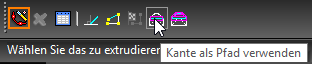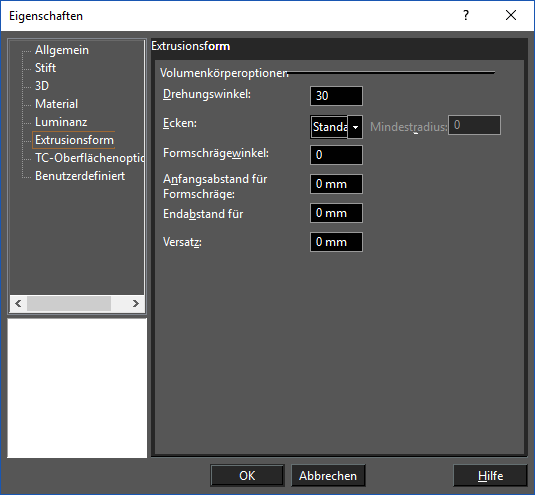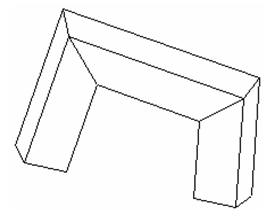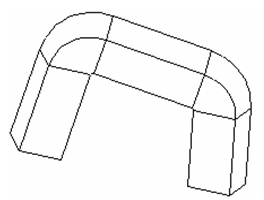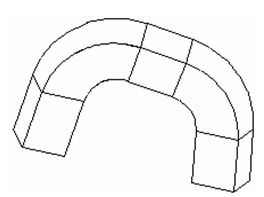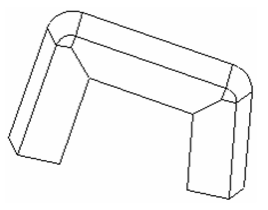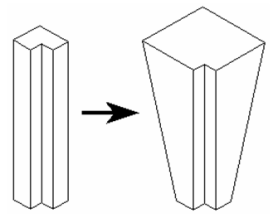...
- Beginnen Sie mit mindestens einem 2D-Profil. Die Profile können offen oder geschlossen sein. Fügen Sie einen 2D- oder 3D-Pfad hinzu. Normalerweise schneidet der Pfad das Profil annähernd senkrecht; dies ist jedoch keine Voraussetzung.
- Aktivieren Sie Pfadextrusion. Wenn die Profile aus zusammengesetzten Kurven bestehen, muss Zusammengesetztes Profil verwenden aktiviert sein.
- Wählen Sie das erste 2D-Profil aus. Wenn das Profil offen ist, wählen Sie Pfadauswahl beenden aus, um die Auswahl zu beenden. Sie können dann bei gedrückter <Umschalt>-Taste ggf. weitere Profile auswählen.
- Wählen Sie dann den 2D- oder 3D-Pfad aus, entlang dem die 2D-Profile extrudiert werden sollen. Klicken Sie abschließend auf Pfadauswahl beenden.
...
Die Ergebnisse der Pfadextrusion sehen folgendermaßen aus: Der Volumenkörper auf der rechten Seite wird über den versetzten Extrusionspfad extrudiert und ist deshalb größer.
Kontextmenüoptionen:
...
Normale Extrusion:
Verwenden Sie diese Option, wenn die Querschnitte des Volumenkörpers parallel zum ursprünglichen Extrusionsprofil bleiben sollen.
Bei diesem Volumenkörper wird Normale Extrusion nicht verwendet; die Querschnitte des Volumenkörpers sind immer senkrecht zum Extrusionspfad.
...
| Panel |
|---|
Nur von TurboCAD Platinum unterstützt |
Wenn diese Option aktiviert ist, können Sie die Kante eines 3D-Objekts als Pfad verwenden. Sie können diese Option nicht für ein zusammengesetztes Profil verwenden.
...
| Panel |
|---|
Nur von TurboCAD Platinum unterstützt |
Wenn diese Option aktiviert ist, können Sie die Schleife eines 3D-Objekts als Pfad verwenden. Eine Schleife setzt sich aus allen Kanten zusammen, die eine einzelne Fläche eines 3D-Objekts umschließen. Sie müssen zuerst das 3D-Objekt auswählen und anschließend dessen Fläche. Sie können diese Option nicht für ein zusammengesetztes Profil verwenden.
...
Das Fenster Eigenschaften einer Extrusion enthält die Seite Extrusionsform, auf der Sie die geometrischen Parameter festlegen können.
Um auf diese Parameter zugreifen zu können, muss die Extrusion als Volumenkörper erstellt werden (nur von TurboCAD Professional & Platinum unterstützt).
Volumenkörperoptionen
Drehungswinkel: Der Winkel, mit dem die Extrusion um den Extrusionspfad gedreht wird.
...
Ecken: Definiert, wie die Verbindungen von Extrusionen gebildet werden, die aus mehreren Segmenten bestehen.
Standard: Scharfe Ecken.
Biegen: Rundet die Ecken ab. Wenn Sie keinen Mindestradius angeben, fällt die Rundung minimal aus.
Wenn Sie einen größeren Rundungsradius wünschen, geben Sie einen Mindestradius an.
Außenrundung: Belässt innere Ecken scharf und führt eine minimale Rundung an den äußeren Ecken durch.
Formschrägewinkel: Erstellt eine Extrusion von einem größer oder kleiner werdenden Querschnitt. Geben Sie den Winkel der Abweichung vom Extrusionspfad an.
Anfangsabstand für Formschräge, Endabstand für Formschräge: Wenn der Formschrägewinkel 0 ist, können Sie durch Eingabe der Versatzabstände einen Formschrägewinkel angeben.
Versatz: Erstellt ein Loch in einer Extrusion, welches einen dem Versatzwert entsprechenden Abstand zur Außenseite der Extrusion hat.
| Info |
|---|
| Weitere Informationen zu TC-Oberflächenoptionen finden Sie unter TC-Oberflächenoptionen. |
Demo-Video
...
| Widget Connector | ||
|---|---|---|
|
...