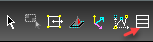...
- To start editing, activate the Edit Tool and click the table. You can move any of the nodes to change sizes of single rows or columns.
- To add a row or column, press Shift and click the cell to the left or above where the new item will go.
Note: If you want to Shift-select a new cell, you must first use Shift and click to de-select the current cell. - Insert Row and Insert Column are available on the local menu or Inspector Bar.
The new row is added below the selected cell. - To remove a row or column, Shift-select a cell in that row or column.
The row is removed. - To merge cells, Shift-select each cell you want to merge.
- Select Merge Cells in the local menu or Inspector Bar.
The selected cells are now one cell. - To separate them again, Shift-select the cell and select Unmerge.
...