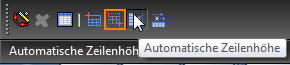...
- Aktivieren Sie beide Optionen Automatische Zeilenhöhe und Automatische Spaltenbreite.
- Klicken Sie in den Zeichenbereich, um die obere linke Ecke der Tabelle festzulegen.
- Stellen Sie die Anzahl der Spalten und Reihen ein.
- Verschieben Sie den Mauszeiger, um die Größe der Tabelle festzulegen.
Die Anzahl der Zellen bleibt gleich, unabhängig davon, wie groß die Tabelle ist.
- Klicken Sie auf die zweite Ecke, um die Tabelle einzufügen. Falls Sie einen Tabellenstil festgelegt haben, wird dieser angewendet.
- Verwenden Sie das Bearbeitungswerkzeug, wenn Sie die Größe einer einzelnen Reihe oder Spalte ändern möchten. Siehe Reihen und Spalten ändern, Zellen verbinden.
...
- Deaktivieren Sie beide Optionen Automatische Zeilenhöhe und Automatische Spaltenbreite.
- Klicken Sie in den Zeichenbereich, um die obere linke Ecke der Tabelle festzulegen.
- Stellen Sie die Spaltenbreite und die Reihenzeilen (Anzahl der Textzeilen pro Reihe) ein.
- Verschieben Sie den Mauszeiger, um die Größe der Tabelle festzulegen.
Die Zellgröße bleibt gleich, unabhängig davon, wie groß die Tabelle ist. Zellen können nach Bedarf hinzugefügt oder entfernt werden. - Klicken Sie auf die zweite Ecke, um die Tabelle einzufügen. Falls Sie einen Tabellenstil festgelegt haben, wird dieser angewendet.
- Verwenden Sie das Bearbeitungswerkzeug, wenn Sie die Größe einer einzelnen Reihe oder Spalte ändern möchten. Siehe Reihen und Spalten ändern, Zellen verbinden.
...