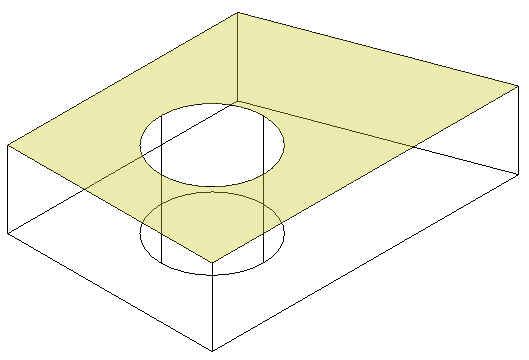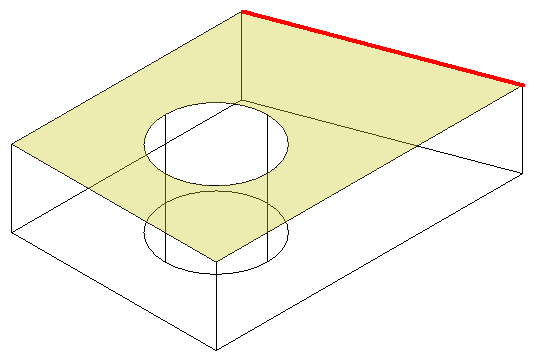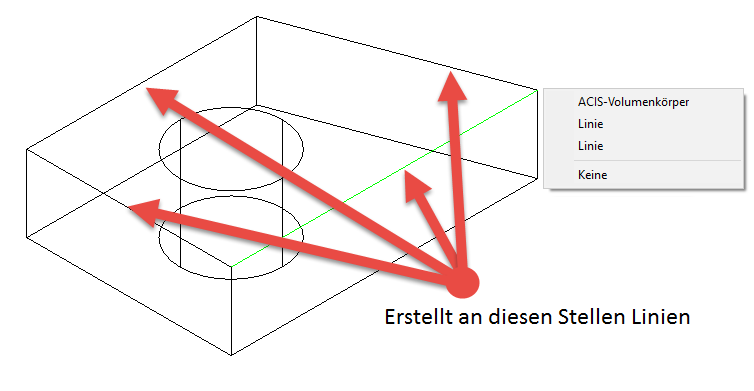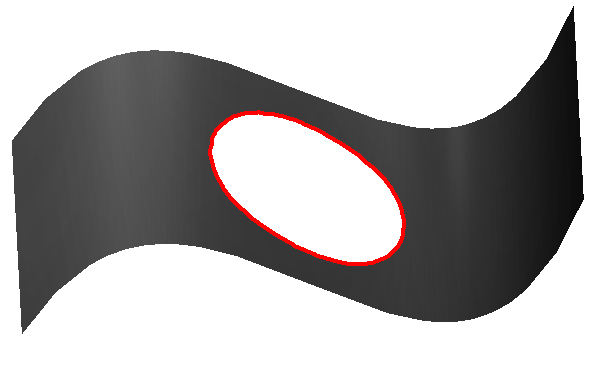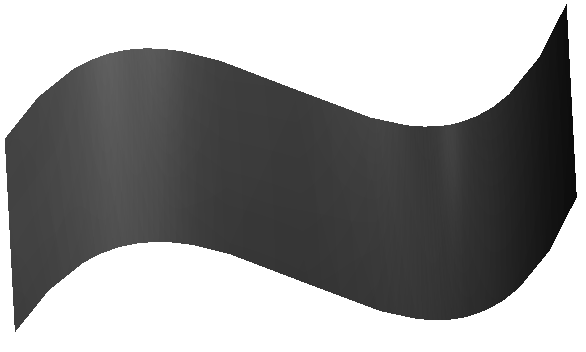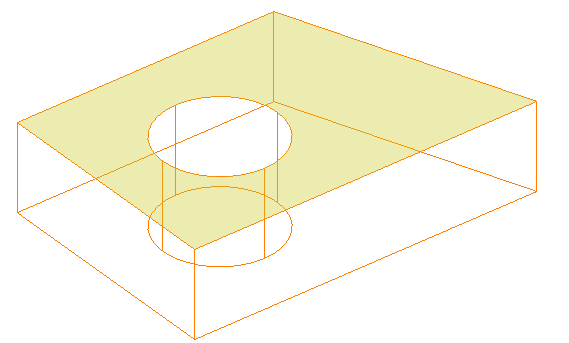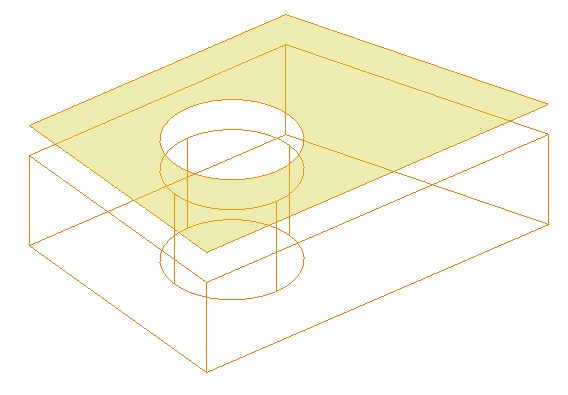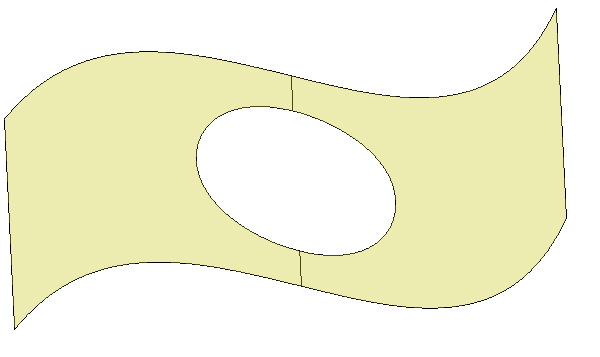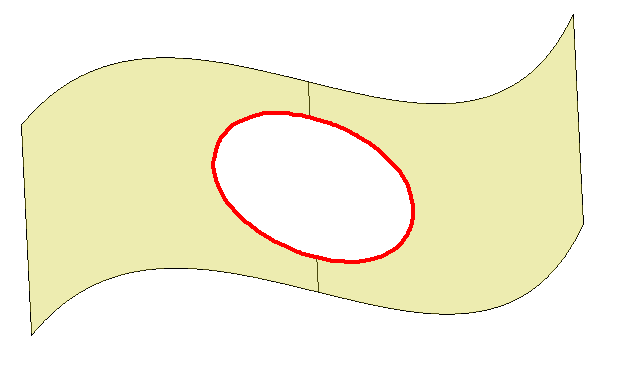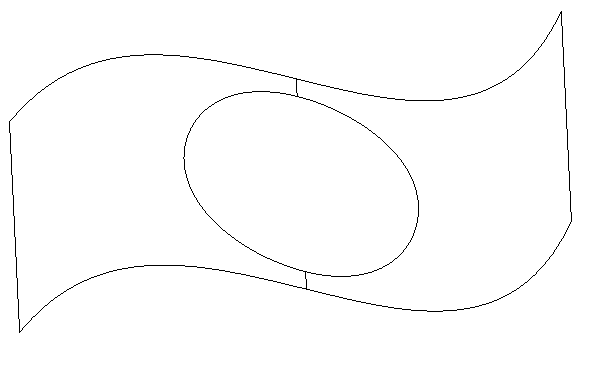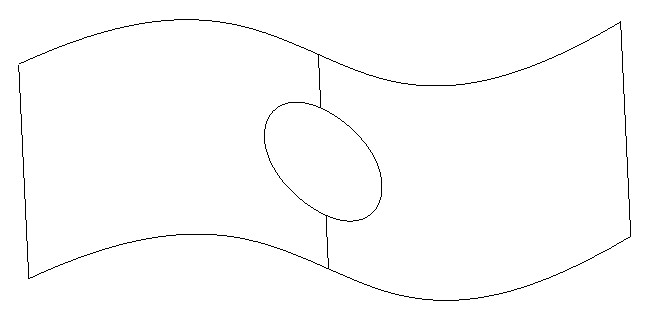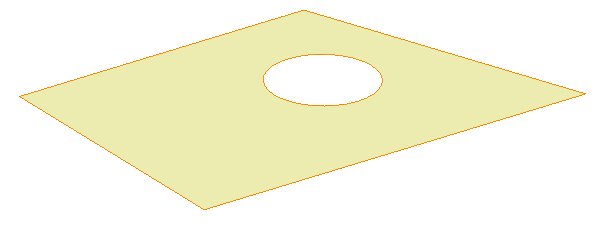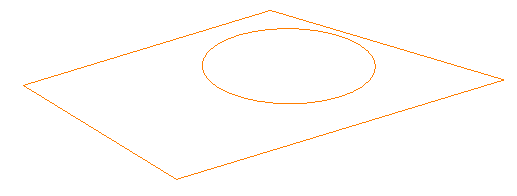...
Kontur aus ausgewählter Kante und Fläche extrahieren: Wenn diese Option aktiviert ist, können Sie alle miteinander verbundenen Kanten auf einer ausgewählten Fläche eines 3D-Objekts extrahieren.
| Note |
|---|
Hinweis: Eine Kontur ist eine geschlossene Sequenz von Kanten, die eine Fläche umgrenzen. |
So extrahieren Sie eine Kantenkontur:
- Wählen Aktivieren Sie das Werkzeug Element extrahieren (Menü: Ändern, 3D-Objekt, Element extrahieren).
- Wählen Sie den Modus Kontur aus ausgewählter Kante und Fläche extrahieren in der Kontrollleiste oder im Kontextmenü.
- Fahren Sie mit dem Mauszeiger über die Fläche, aus der Sie die Kontur extrahieren wollen und klicken Sie sie an.
- Fahren Sie mit dem Mauszeiger über die Kante der zu extrahierenden Kontur und klicken Sie sie an.
Ergebnis:
...
So entfernen Sie eine Lücke:
...
- Aktivieren Sie das Werkzeug
...
- Element extrahieren
...
- .
- Wählen Sie den Modus Offene Lücke auf Basis der ausgewählten Kante entfernen in der Kontrollleiste oder im Kontextmenü.
- Fahren Sie mit dem Mauszeiger über die zu entfernende Lücke und klicken Sie sie an.
Ergebnis:
Fläche extrahieren
In diesem Modus wird das Werkzeug Element extrahieren dazu verwendet, eine Fläche aus einem 3D-Objekt zu extrahieren..
So extrahieren Sie eine Fläche:
- Wählen Aktivieren Sie das Werkzeug Element extrahieren (Menü: Ändern, 3D-Objekt, Element extrahieren).
- Wählen Sie den Modus Fläche aus Körper extrahieren in der Kontrollleiste oder im Kontextmenü.
- Geben Sie in der Kontrollleiste den Versatzabstand an, in welchem das neue Blech erstellt werden soll.
. - Fahren Sie mit dem Mauszeiger über die zu extrahierende Fläche und klicken Sie sie an..
...
So versetzen Sie eine Flächenkontur:
- Wählen Aktivieren Sie das Werkzeug Element extrahieren (Menü: Ändern, 3D-Objekt, Element extrahieren).
- Wählen Sie den Modus Flächenkontur versetzen in der Kontrollleiste oder im Kontextmenü.
- Geben Sie in der Kontrollleiste den Versatzabstand an, in welchem das neue Blech erstellt werden soll. Negative Werte vergrößern die Lücke, positive Werte verkleinern sie.
- Fahren Sie mit dem Mauszeiger über die Fläche, aus der Sie die Kontur versetzen wollen und klicken Sie sie an.
- Fahren Sie mit dem Mauszeiger über die Kante der zu versetzenden Lücke und klicken Sie sie an.
Ergebnis unter Verwendung eines negativen Werts (-0,25) als Versatz.
Ergebnis unter Verwendung eines positiven Werts (0,25) als Versatz.
...
So versetzen Sie planare Flächenkonturen:
- Wählen Aktivieren Sie das Werkzeug Element extrahieren (Menü: Ändern, 3D-Objekt, Element extrahieren).
- Wählen Sie den Modus Planare Flächenkonturen versetzen in der Kontrollleiste oder im Kontextmenü.
- Geben Sie in der Kontrollleiste den Versatzabstand an, in welchem das neue Blech erstellt werden soll. Negative Werte vergrößern die Lücke, positive Werte verkleinern sie.
- Fahren Sie mit dem Mauszeiger über die Fläche, aus der Sie die Kontur versetzen wollen und klicken Sie sie an.
...