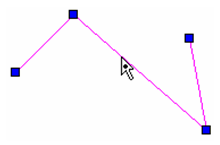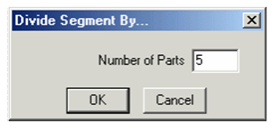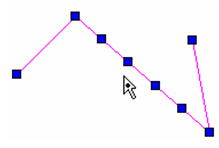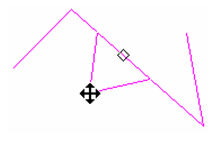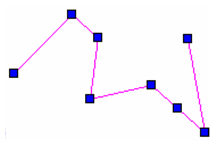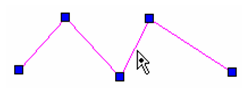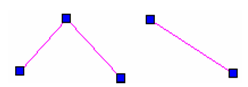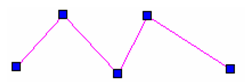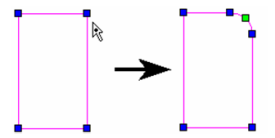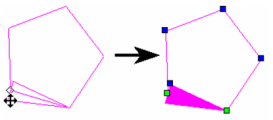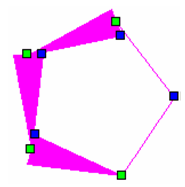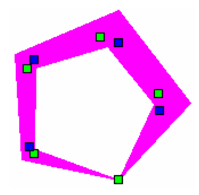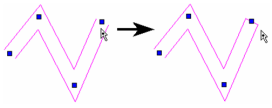Anchor
...
Dividing
...
a
...
Line
...
Segment
...
Anchor
- Use the Edit Tool on the object you want to divide.
- Right-click over the segment you want to divide, and select Divide Segment from the local menu. Enter the number of segments.
The selected segment is divided into the specified number of segments.
- You can now drag any of the new nodes to create new line segments.
...
Hiding
...
or
...
Showing
...
a
...
Line
...
Segment
...
Applies only to single-line segments.
- Use the Edit Tool on the object whose segment you want to hide.
- Right-click over the segment you want to hide, and select Hide Segment from the local menu. The segment is no longer displayed.
- To show the segment again, select Show Segment from the local menu.
...
Filleting Two Line Segments
Anchor
- Use the Edit Tool on the multi-segmented object you want to fillet (polyline, rectangle, polygon, etc.).
- Enter the fillet radius in the Inspector Bar.
- Right-click on the node to fillet and select Insert Arc.
...
Modifying Line Widths
- Use the Edit Tool on the line object (line, rectangle, polygon, etc.) whose width you want to change. Arc segments of polylines can be edited as well.
- Right-click and select *E
Anchor Xy2D109951 Xy2D109951 . Drag an endpoint to widen it, or enter the width in the Inspector Bar.
With this method, each endpoint will be sized individually, with no relation to any adjacent segments.
To modify the width of all adjacent segments, right-click and select *Edit LinAnchor Xy2D109952 Xy2D109952 Edit Line Width.
...
Closing and Opening Endpoints of Double Lines
...
- Use the Edit Tool on the double line object whose endpoint you want to close.
- Right-click on the end node, and select *Cl
Anchor Xy2D101670 Xy2D101670 .
- To open the endpoint, select O
Anchor Xy2D101671 Xy2D101671 pen Open Double End.
...
Modifying Double Line Intersections
Right-click on the intersection node you want to modify. For the options, see Double Line Options.