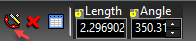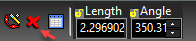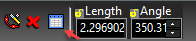...
For most tools, the Inspector Bar is divided into three parts. On the left side are two three icons, Auto Add Constraints, Cancel and Properties.
Auto Add Constraints: When enabled, it automatically applies constraints while drawing objects.
Cancel: Ends an operation without completing it. For some tools, once the operation is complete the tool remains active. You must click Cancel, or activate another tools, to exit the tool. The hotkey for Cancel is the Esc key or space bar.
Properties: Opens the Properties window for the object you are creating. See Object Properties.
The middle section of the Inspector Bar contains the numeric fields. For example, when creating a line segment in the Polyline tool, you can set the Length, Angle, and Start and End Widths. For a circle, the fields would be Radius, Diameter and Circumference. When moving the cursor to position or size an object, the values in the fields update dynamically.
You can access the numeric fields via the cursor, or by pressing Tab or Ctrl+E. You can also press Tab to scroll forward to the next field. Return to the drawing by pressing Esc or clicking in the drawing.
...