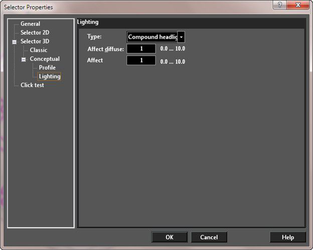The properties of the 2D Selector can be set in the Selector Properties window. This can be opened by right-clicking anywhere while in Select mode, and selecting Selector 2D Properties from the local menu. (If the 3D Selector is active, the local menu item will be Selector 3D Properties.)
You can also click the icon on the Inspector Bar to open the Selector Properties.
While working, you can easily switch between 2D and 3D Selector Mode, without having to open the Selector Properties window.
Simply click the Toggle 2D/3D* icon on the Inspector Bar.
...
Set cursor by handle's transform: When on this causes the cursor to alter in order to indicate the available operation (scale, rotate etc.)
Lighting
The Conceptual Selector is drawn in a separate render scene, which has its own lighting, independent of the drawing.
Type: Use this to specify what the Conceptual Selector will use for lighting: Ambient, Headlight, Compound headlight.
...
When using the 3D Selector, the local menu and Inspector Bar provide three options that do not appear when working in 2D.
Set UCS by Selector: Moves the UCS origin to the selection reference point.
Set Selector by UCS: Moves the selection to the UCS origin (similar to the Format / Place on WorkPlane option for 2D objects).
...
Note: The 2D Selector always moves the UCS (Workplane) to the selection.
...
Lock/Unlock Axis: Locks or unlocks a rotation bar. Move the cursor to the end of the rotation bar you wish to lock or unlock, and select Lock or Unlock Axis from the local menu.
Auto select compound profile: When selecting curves for a geometry tool, this option will enable you to select smoothly connected chains of curves.