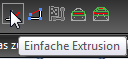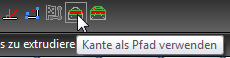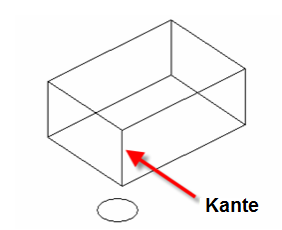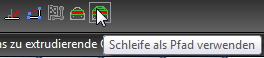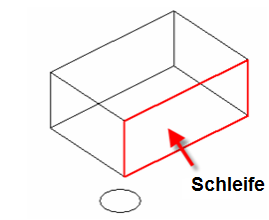...
- Beginnen Sie mit mindestens einem 2D-Profil. Die Profile können offen oder geschlossen sein. Fügen Sie einen 2D- oder 3D-Pfad hinzu. Normalerweise schneidet der Pfad das Profil annähernd senkrecht; dies ist jedoch keine Voraussetzung.
- Aktivieren Sie Pfadextrusion. Wenn die Profile aus zusammengesetzten Kurven bestehen, muss Zusammengesetztes Profil verwenden aktiviert sein.
- Wählen Sie das erste 2D-Profil aus. Wenn das Profil offen ist, wählen Sie Pfadauswahl beenden aus, um die Auswahl zu beenden. Sie können dann bei gedrückter <Umschalt>-Taste ggf. weitere Profile auswählen.
- Wählen Sie dann den 2D- oder 3D-Pfad aus, entlang dem die 2D-Profile extrudiert werden sollen. Klicken Sie abschließend auf Pfadauswahl beenden.
| Panel |
|---|
Hinweis: Wenn die so erstellte Pfadextrusion später weiter dem Extrusionspfad folgen soll (Bearbeitung des Pfades mit dem Bearbeitungswerkzeug) muss bei diesem Schritt ebenfalls die Option Zusammengesetztes Profil verwenden aktiviert sein (auch dann, wenn es sich nicht um ein zusammengesetztes Profil handelt). Wenn Zusammengesetztes Profil verwenden an dieser Stelle nicht angewählt wurde, folgt später die Pfadextrusion nicht einem geänderten Pfad. |
...
Betrachten Sie den folgenden Vergleich, in dem sich die Profile auf der linken Seite schneiden, die Profile auf der rechten Seite aber nicht.
Die Ergebnisse der Pfadextrusion sehen folgendermaßen aus: Der Volumenkörper auf der rechten Seite wird über den versetzten Extrusionspfad extrudiert und ist deshalb größer.
Kontextmenüoptionen
...
Einfache Extrusion:
Verwenden Sie diese Option, wenn die Querschnitte des Volumenkörpers parallel zum ursprünglichen Extrusionsprofil bleiben sollen.
Bei diesem Volumenkörper wird Normale Extrusion nicht verwendet; die Querschnitte des Volumenkörpers sind immer senkrecht zum Extrusionspfad.
Derselbe Volumenkörper mit Normale Extrusion - die Abschnitte sind immer parallel zueinander und parallel zum ursprünglichen Profil.
Wenn Sie die normale Extrusion aus diesem Winkel betrachten, können Sie sehen, dass die Abschnitte parallel sind.
Kante als Pfad verwenden (nur von TurboCAD Platinum unterstützt):
Wenn diese Option aktiviert ist, können Sie die Kante eines 3D-Objekts als Pfad verwenden. Sie können diese Option nicht für ein zusammengesetztes Profil verwenden.
Schleife als Pfad verwenden (nur von TurboCAD Platinum unterstützt):
Wenn diese Option aktiviert ist, können Sie die Schleife eines 3D-Objekts als Pfad verwenden. Eine Schleife setzt sich aus allen Kanten zusammen, die eine einzelne Fläche eines 3D-Objekts umschließen. Sie müssen zuerst das 3D-Objekt auswählen und anschließend dessen Fläche. Sie können diese Option nicht für ein zusammengesetztes Profil verwenden.
| Panel |
|---|
Hinweis: Wenn Sie eine Pfadextrusion unter Verwendung eines Blocks als Pfad erzeugen möchten, müssen Sie die Option Zusammengesetztes Profil verwenden aktivieren. |
| Anchor | ||||
|---|---|---|---|---|
|
...