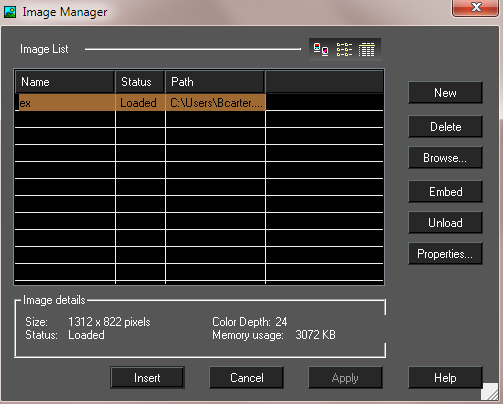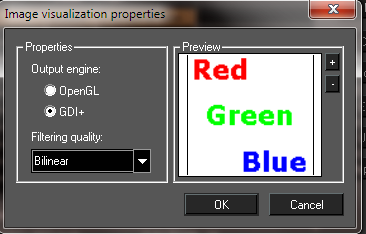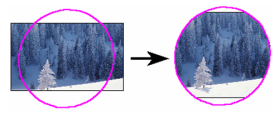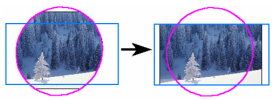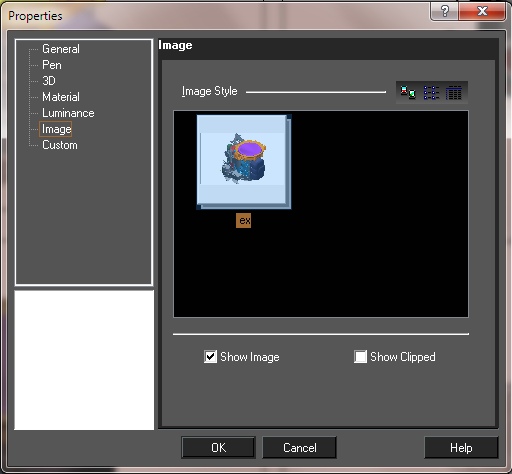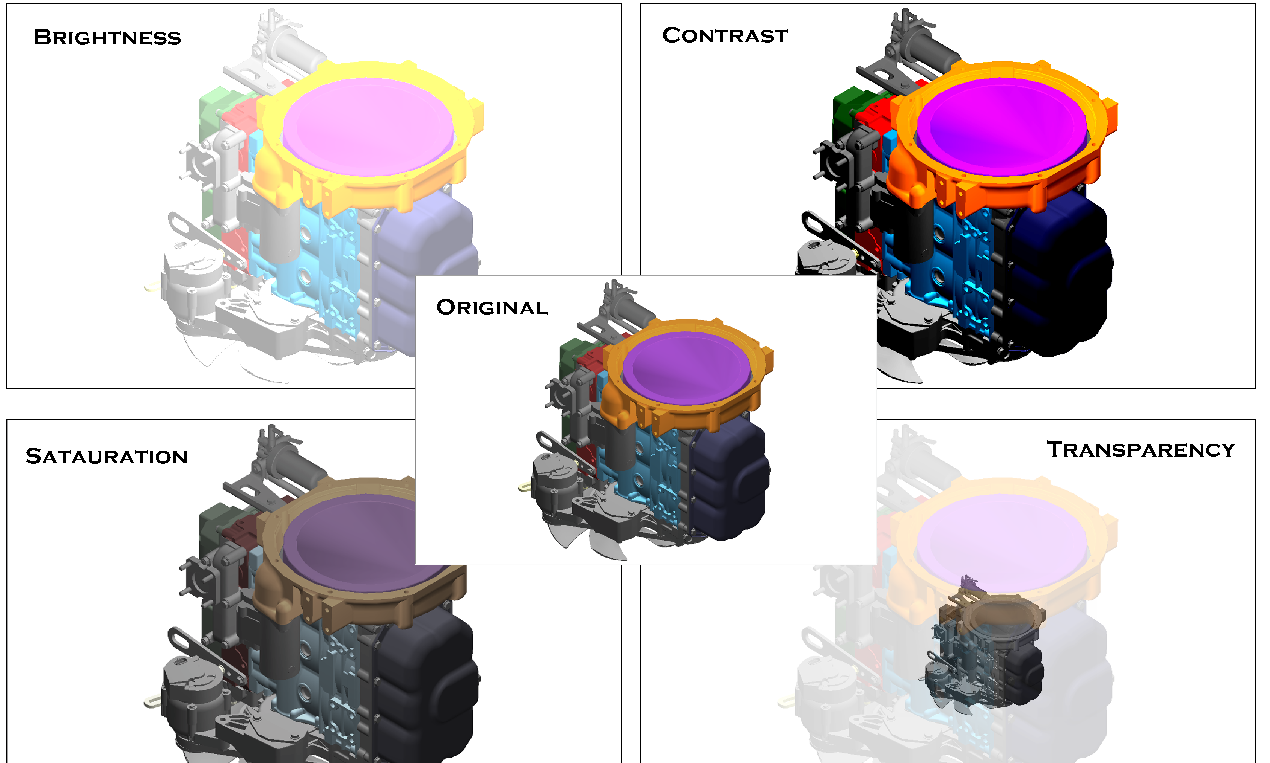...
Note: Nearly all graphic formats are raster images, meaning they are composed of dots. Even when reading vector formats, such as *.wmf, the image is converted into a raster format for TurboCAD purposes.Anchor
...
Image Manager
Enables you to manipulate all the raster images in the current drawing.
You can insert files directly from this window using From Image List.
The toolbar at the top of the window can be used to change the image list as thumbnails, list, or detailed list.
Image List: Lists all images inserted into the drawing. The list can be sorted by name, status, or path. To edit a name, select it and then click it again. You can then enter the new name.
New: Adds a new image file to the list.
Delete: Deletes an image file from the list.
Embed: Saves the image file in the drawing as an embedded object, and not as a reference to an external file.
Unload: Unloads image data from work memory.
Reload: Reloads image into work memory.
Properties: Opens theAnchor
OpenGL: Limits image output to the maximum OpenGL texture size (1024x1024 is supported by most hardware), and resizes image to a square view. For example, a 400 x 300 image will be resized to 512 x 512, thereby losing accuracy. As you increase the zoom, the image may become blurry.
GDI+: Supports large images without resizing, maintaining high accuracy. Not all hardware can render this way efficiently, so this method may be slower than OpenGL.
Filtering quality: Controls scaled or rotated images.
Nearest point: The pixel with coordinates nearest to the desired pixel value is used, resulting in a set of large squares when viewed closely.
Bilinear: A weighted average of a 2 × 2 area of pixels surrounding the desired pixel is used. This is the most common filtering algorithm, adding smoothness in large scales.
Trilinear: A more exact extension of Bilinear and is practically indiscernible. But it is unsupported with OpenGL.
...
Note: These parameters are not file-specific; they affect visualization of all images in all TurboCAD files.Anchor
...
Inserting a Picture from a File
...
You can move, rotate, or scale the picture using any of the Select Edit tools.Anchor
Inserting
...
a
...
Picture
...
from
...
a
...
List
...
of
...
Inserting a Picture from a List of Images
Invokes the Image Manager, from which you can select a picture to insert. See Rcts46958.
Anchor Anchor
Inserts a picture as a linked OLE object. This means that the picture can be edited in its source application and all changes will be reflected in the TurboCAD drawing as well. File types that are allowed for OLE insertion are *.wmf (Windows metafile) and *.dib (device-independent bitmap).
...
To select a previously inserted picture, click along an edge instead of inside the picture.
...
Clipping
...
Images
...
Enables you to use a border to clip a raster image. Borders must be either a closed polyline, or a closed circle or ellipse.
- Select the image you want to clip.
- Select the new image outline. The image will be clipped to the outline.
- The image still retains its original size, even if it is not fully displayed. Therefore, you can clip it again using larger borders.
...
Image
...
Properties
...
You can view certain properties of all currently inserted picture by selecting an image and opening its Properties (see Object Properties) to the Image page.
The toolbar at the top of the window can be used to change the image list as thumbnails, list, or detailed list.
Show Image: Shows or hides the images.
Show Clipped: Uncheck to hide the clipping contour and show the original image. Check the box to show a clipped image.
From the Selection Info Palette you can access the additional properties of:
- Brightness
- Contrast
- Saturation
- Transparency
These can change the appearance of the image. Here are some examples.