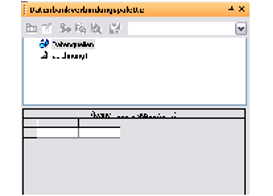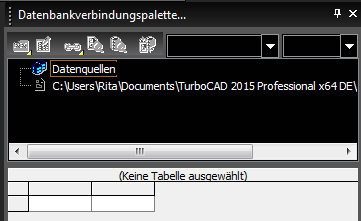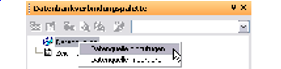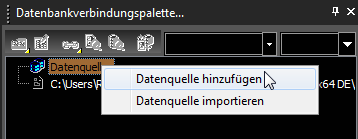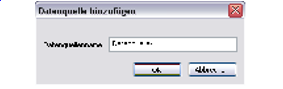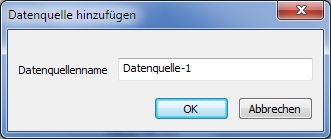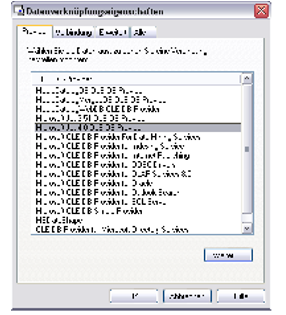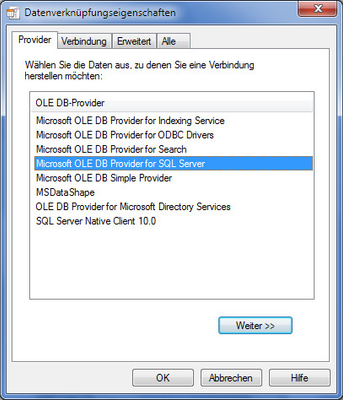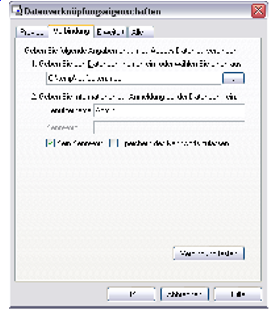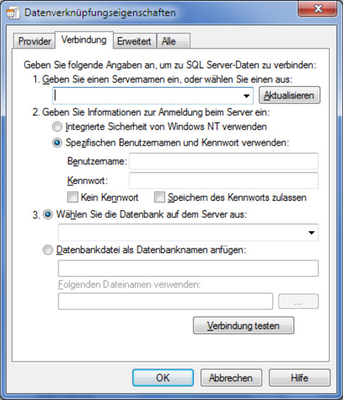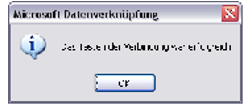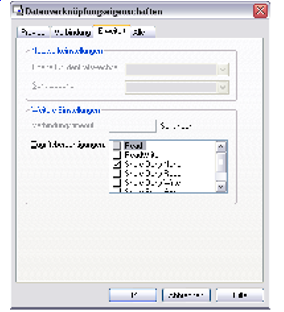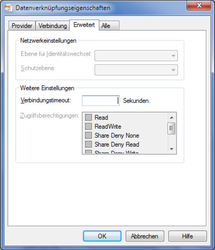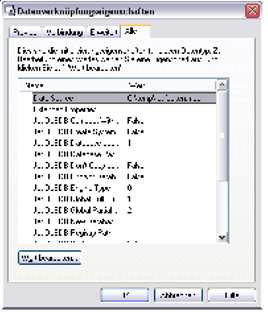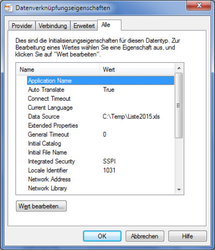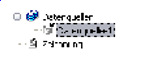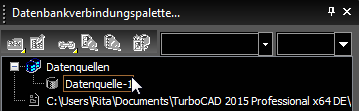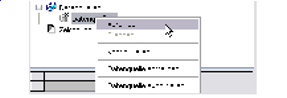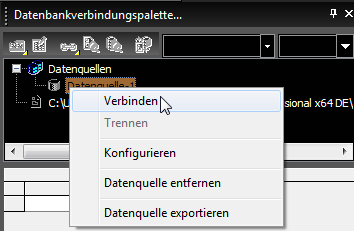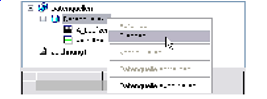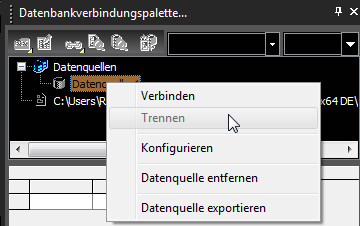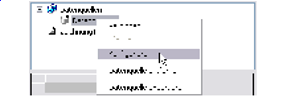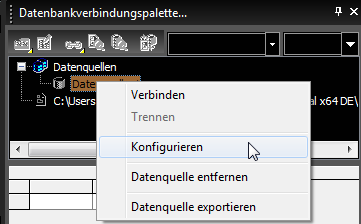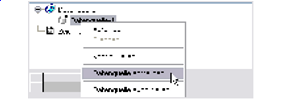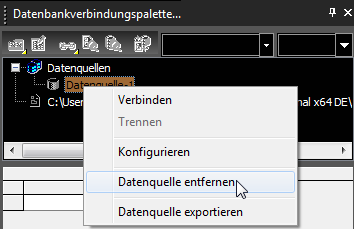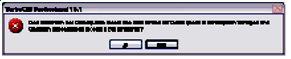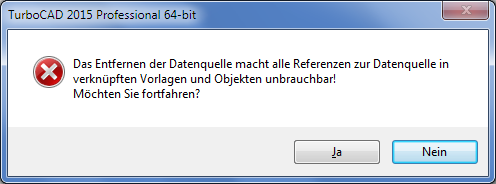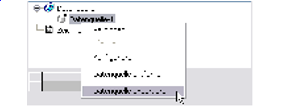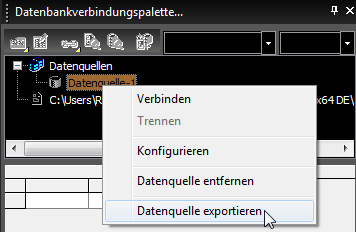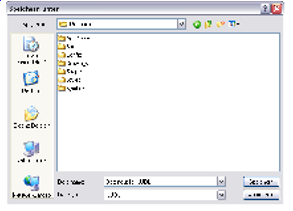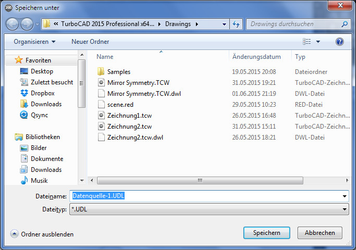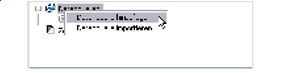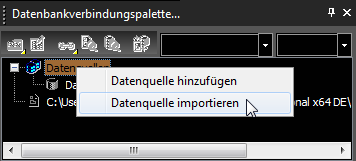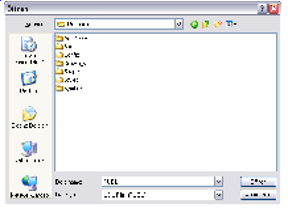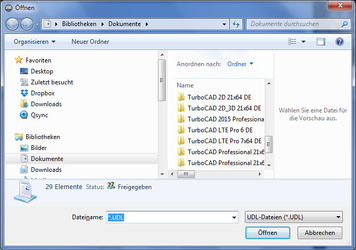...
TurboCAD bietet die Möglichkeit, eine Verbindung zu einer Datenbank herzustellen und Daten mit Objekten zu assoziieren. Die Datenbankkonnektivität wird über die Datenbankverbindungspalette verwaltet.
So stellen Sie eine Datenbankverbindung her:
- Öffnen Sie die Datenbankverbindungspalette.
- Klicken Sie mit der rechten Maustaste auf Datenquellen und wählen Sie Datenquelle hinzufügen.
- Geben Sie den Namen der neuen Datenquelle im Dialogfeld Datenquelle hinzufügen an und klicken Sie auf OK.
- Das Dialogfeld Datenverknüpfungseigenschaften wird geöffnet.
- Wählen Sie auf der Seite Provider den entsprechenden OLE DB Providertyp für die Datenquelle aus, zu der Sie eine Verbindung herstellen möchten. Klicken Sie anschließend auf Weiter.
- Die Seite Verbindung öffnet sich.
- Geben Sie den Datenbankpfad und -namen ein.
- Geben Sie die Informationen zur Anmeldung bei der Datenbank ein.
- Klicken Sie auf die Schaltfläche Verbindung testen. Wenn die Verbindung gültig ist, erhalten Sie die Meldung Das Testen der Verbindung war erfolgreich.
- Zu diesem Zeitpunkt können Sie die Register Erweitert oder Alle öffnen oder auf OK klicken.
- Die Funktionen der Register Erweitert und Alle sind Netzwerk- und Datenbankspezifisch und hängen von Ihrem Netzwerk und ODBC/OLE-DB-Protokollen ab. Diese Einstellung sollten von einer Person verändert werden, die sich mit Ihren Netzwerk- und Datenbankprotokollen auskennt.
- Nach diesen Vorgängen erscheint ein neues Datenquellobjekt in der Verzeichnisliste Datenquellen.
- Die Datenquelle ist noch nicht verbunden. Klicken Sie mit der rechten Maustaste auf die Datenquelle und wählen Sie Verbinden.
- Ihre Datenbank ist nun als Datenquelle mit TurboCAD verbunden.
- Wenn eine Datenbankverbindung hergestellt ist, werden alle in der Datenbank verfügbaren Tabellen und Ansichten angezeigt.
...
- Wählen Sie eine verbundene Datenquelle in der Liste Datenquellen aus.
- Klicken Sie mit der rechten Maustaste auf die Datenquelle und wählen Sie Trennen.
So ändern Sie die Konfiguration einer Datenquelle:
- Wählen Sie eine Datenquelle in der Liste Datenquellen aus.
- Klicken Sie mit der rechten Maustaste auf die Datenquelle und wählen Sie Konfigurieren. Das Dialogfeld Datenverknüpfungseigenschaften wird geöffnet.
- Nehmen Sie die gewünschten Änderungen vor und klicken Sie auf OK.
...
- Wählen Sie eine Datenquelle in der Liste Datenquellen aus.
- Klicken Sie mit der rechten Maustaste auf die Datenquelle und wählen Sie Datenquelle entfernen.
- Eine Warnung erscheint.
- Wenn Sie fortfahren möchten, klicken Sie auf Ja.
So exportieren Sie eine Datenquelle:
- Wählen Sie eine Datenquelle in der Liste Datenquellen aus.
- Klicken Sie mit der rechten Maustaste auf die Datenquelle und wählen Sie Datenquelle exportieren.
- Das Dialogfeld Speichern unter öffnet sich.
- Wählen Sie einen Speicherort und einen Namen für die Datenquelle und klicken Sie auf Speichern.
...
- Klicken Sie mit der rechten Maustaste auf Datenquellen und wählen Sie Datenquelle importieren.
- Dadurch wird das Dialogfeld Öffnen geöffnet.
| Panel |
|---|
Hinweis: Diese Funktion ist nur verfügbar, wenn die Datenquelle getrennt ist. |