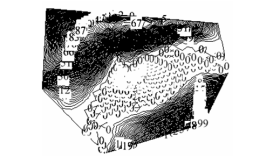Anchor
Creates a topographical terrain, represented by triangulated network. You can create a terrain from scratch, or import coordinates from a file.
- Activate Terrain, and click points to define the outer boundary (or enter coordinates in the Coordinate Fields). As you click points, the surface triangulates.
- Continue defining the outer boundary.
- Define interior points as well. Each point you define will become a node you can edit. You do not need to define all nodes now; you can add nodes later.
- Open the terrain's Properties to the Landscape page. Under Smooth, increase the Level.
This increases the level of triangulation, resulting in a more accurate surface.
- Activate the Edit Tool on the terrain. Each point you defined when creating the terrain is represented as a node.
Note: For details on this tool, see Edit Tool. - If you want to add more nodes, right-click where you want the new node and select Add Node.
- To modify the terrain, click a node and use the Coordinate Fields to change its Z position. You can also drag a node while in a Front or Side view. Adjacent nodes will remain in place.
- You can also change the elevation of nodes along the boundary.
- Switch to World Plan. This view shows the terrain as a series of
Anchor Xure124014 Xure124014 isolines, each labeled with its elevation.
- In the Landscape page, change the Step. In this example, an isoline will be displayed every 12 inches.
This makes the isoline display less dense.
- Uncheck Label.
This removes the elevation value from each isoline.
- Uncheck Visible.
This removes the isoline display.
If isolines are displayed, when you move out of World Plan view, they will not be visible.