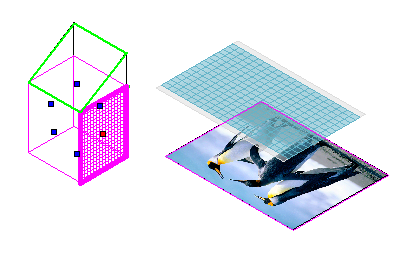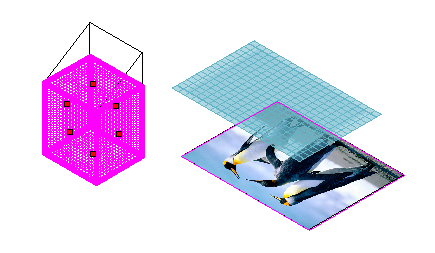Nachdem Sie ein Bild mit einem 3D-Objekt verknüpft haben, müssen Sie die Facetten des 3D-Objekts in 2D-Teile abwickeln, die auf dem Bild angeordnet werden können. This will allow you to 'map' which part of the image is to appear on each facet.
Folgendes Verfahren ist sowohl für das Abwickeln von ACIS-Volumenkörpern als auch für Oberflächen gültig.
Um eine einzelne Facette auszuwählen, klicken Sie auf den blauen Knoten dieser Facette. Um mehrere Einzelfacetten auszuwählen, halten Sie die <Umschalttaste> gedrückt und klicken Sie anschließend auf jeden blauen Knoten der gewünschten Facette(n).
Um alle Facetten auszuwählen, ziehen Sie ein Auswahlrechteck um das gesamte 3D-Objekt.
An diesem Punkt werden Sie mit der Anordnung der 2D-Teile beginnen wollen. Es gibt zwei sich ergänzende Methoden, um dies zu tun: Packen und Bearbeiten.
Packing 2D Parts
Packing is a algorythmic method of arrange a group object within a defined space. For UV Mapping, packing arranges all of the 2D parts within the area defined by the image.
To pack the 2D parts:
- Select the desired facets.
- Right click and select Packing 2D Part object(s) ...
- The 2D parts will automatically be laid out on the associated image.
- You can un-pack the parts by clicking Packing 2D Part object(s) ... again.
- If you have un-packed you can re-pack by agin clicking Packing 2D Part object(s) ... The second time you pack the arrangement will be adjusted. To get back to the original packing arrangement. un-pack and repack once more.
- When you are done packing right click and select Finish packing 2D Part object(s)...
To de-select facet click away from the 3D object and image.
Editing 2D Parts
You can move, rotate, and scale parts to arrange them better for your purposes.
- Select a facet or facets
- Right click and select Edit 2D part object(s)...
- The selected part(s) will be highlighted to indicate that it can be edited.
- Click on the part(s) to begin editing.
- You can then edt the part by standard methods:
Move
Scale
Rotate - You can finish any one alteration by right clicking and selecting Apply transform to 2D Part object(s).
- To complete editing right click and slect Finish edit 2D Part object(s).
Inversed Normals
Occasionally the part and the image will map with an inversed normal. This means the section of the image appears backward on the facet. To remedy this You need to reverse the layout of the 2D part. Select the part then use the middle blue node on the edge and drag in past the opposite edge. You can now reposition the newly edges, as long as you do not recross their positions. The edge you select depends upon how the reversal appears, in other words is it reversed along the X or Y axis. You cannot simply scale -1 along the X or Y axis via the Edit bar. This will only flip the part but the reversed association will remain. Do not flip the 2D part via rotation. This will only flip the part but the reversed association will remain.