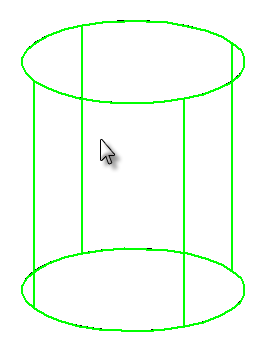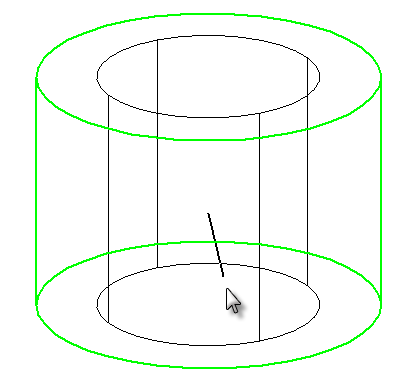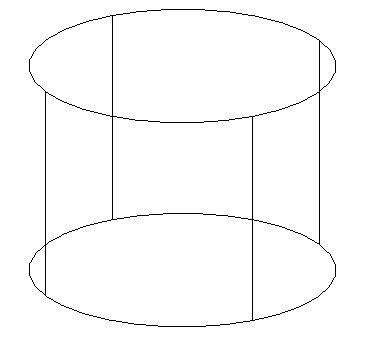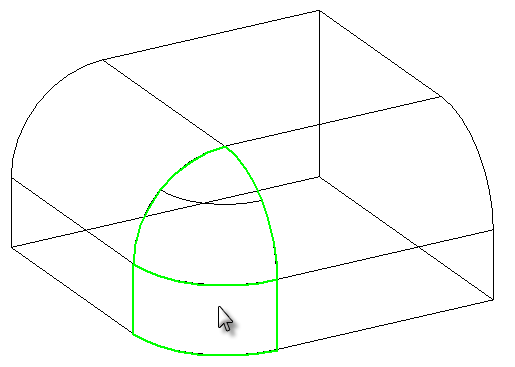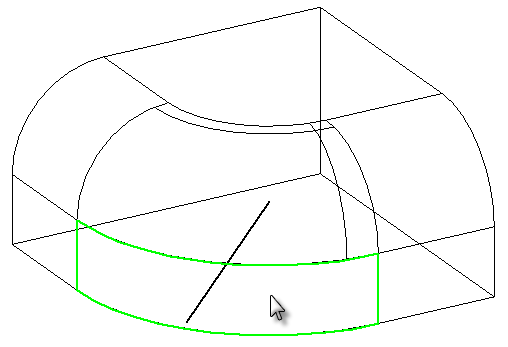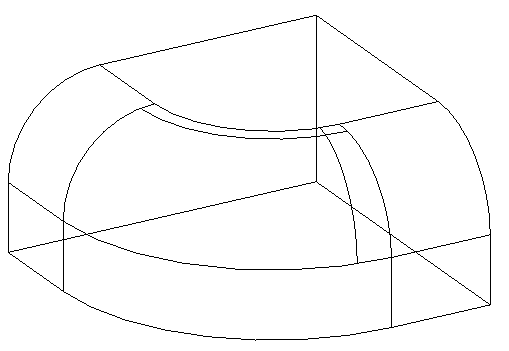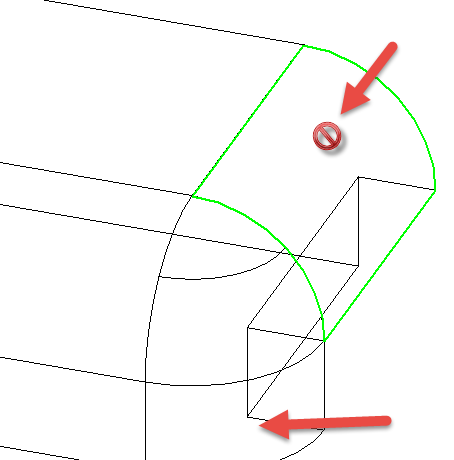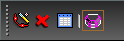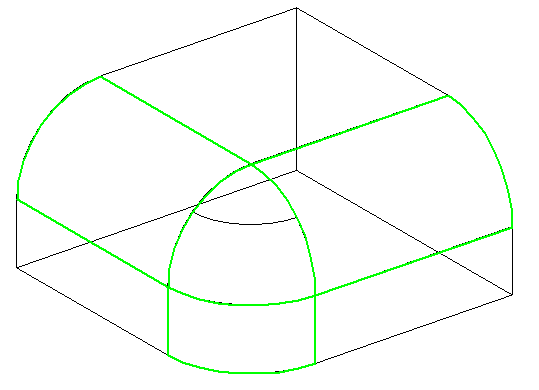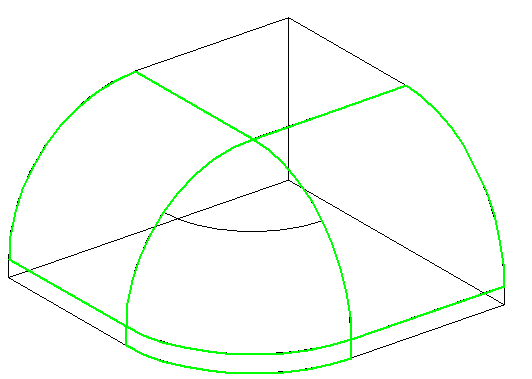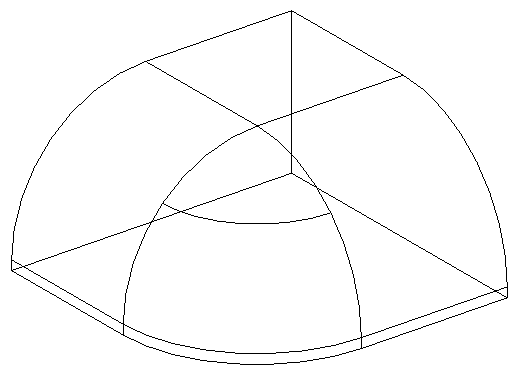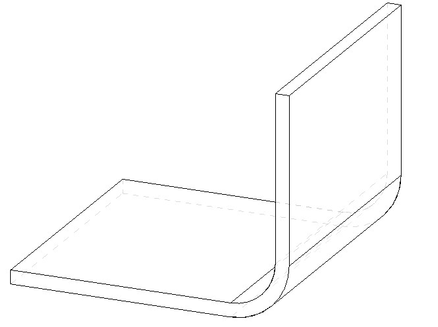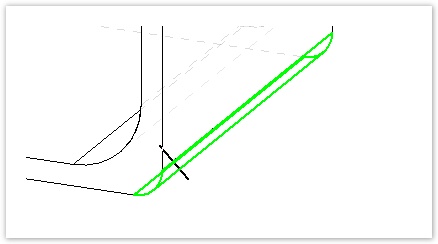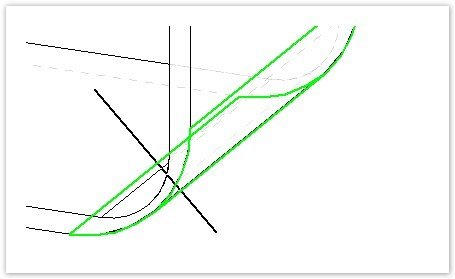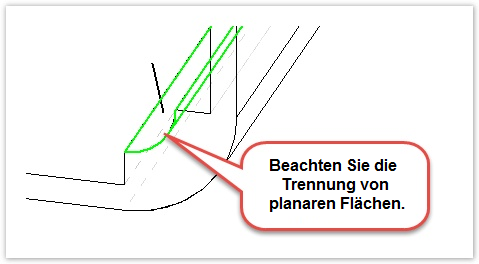Schnelles Ziehen bei kurvigen Flächen
Nur von TurboCAD Professional & Platinum unterstützt
Menü: Ändern, 3D-Objekt, Schnelles Ziehen
Mit dem Werkzeug Schnelles Ziehen lassen sich auch kurvige Flächen ziehen. Es gibt jedoch einige Einschränkungen.
- Es lassen sich nur Flächen mit kreisförmigen Kurven ziehen, wie z. B. Zylinder, Abrundungen und Biegungen.
- Elliptische, Spline-, Bézier- oder Kugeloberflächen lassen sich nicht ziehen.
- Eine kurvige Oberfläche trennt in der Regel den Berührungspunkt zu angrenzenden planaren Oberflächen, wenn sie gezogen wird.
- Angrenzende Kurven, die miteinander verzahnt sind, können dies verhindern.
So verwenden Sie Schnelles Ziehen für eine Kurve:
- Wählen Sie das Werkzeug Schnelles Ziehen aus.
- Bewegen Sie den Mauszeiger über das Objekt, bis die gewünschte Oberfläche hervorgehoben wird.
- Klicken Sie auf die Oberfläche.
- Verschieben Sie den Mauszeiger nach links oder rechts, um die Fläche hinaus zu ziehen oder hinein zu drücken. Alternativ können Sie mit der <Tab>-Taste in die Kontrollleiste springen, einen Radius eingeben und die <Eingabe>-Taste drücken.
- Klicken Sie, um den neuen Radius einzustellen.
Abrundungen
- Klicken Sie auf die Oberfläche.
- Verschieben Sie den Mauszeiger nach links oder rechts, um die Fläche hinaus zu ziehen oder hinein zu drücken. Alternativ können Sie mit der<Tab>-Taste in die Kontrollleiste springen, einen Radius eingeben und die <Eingabe>-Taste drücken.
- Klicken Sie, um den neuen Radius einzustellen.
Es gibt einige Einschränkungen. Obwohl es möglich ist, die unten angezeigte Fläche auszuwählen, lässt sie sich nicht ziehen, da sie durch die angrenzende Abrundung gesperrt ist.
Abrundung - Überblendungsnetzwerke erkennen
Eine zusätzliche Option für das Ziehen von Abrundungen ist Überblendungsnetzwerke erkennen. Wenn diese Option aktiviert ist, werden alle angrenzenden Abrundungen simultan gezogen.
- Klicken Sie auf die Oberfläche.
- Verschieben Sie den Mauszeiger nach links oder rechts, um die Fläche hinaus zu ziehen oder hinein zu drücken. Alternativ können Sie mit der<Tab>-Taste in die Kontrollleiste springen, einen Radius eingeben und die <Eingabe>-Taste drücken.
- Klicken Sie, um den neuen Radius einzustellen.
Biegungen
Im Folgenden werden einige Möglichkeiten für das Ziehen von Biegungen angezeigt