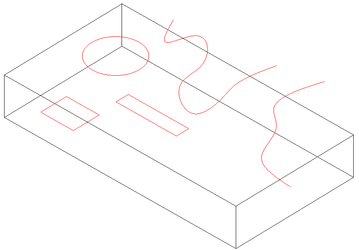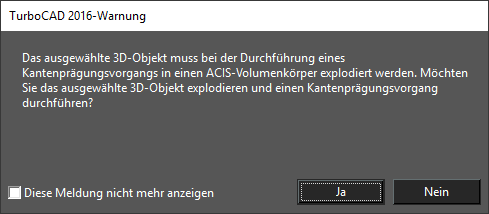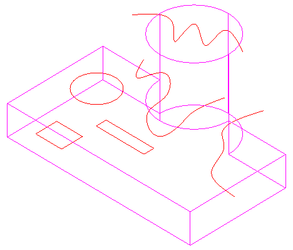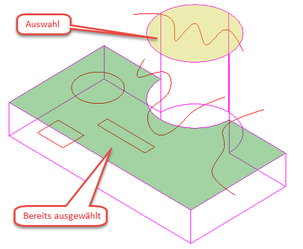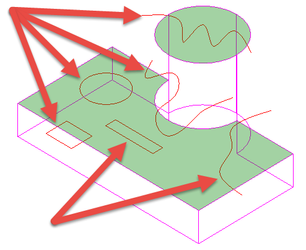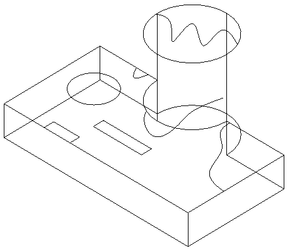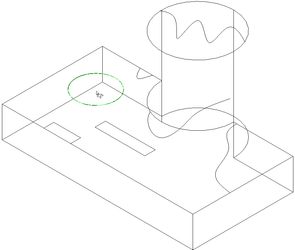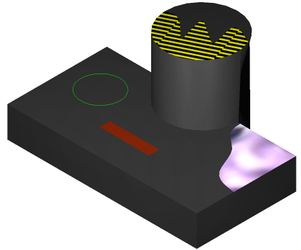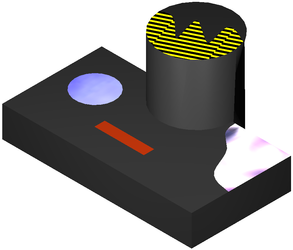Kante prägen
Nur von TurboCAD Professional & Platinum unterstützt
Menü: Ändern, 3D-Objekt, Kante prägen
Dieses Werkzeug ist ebenfalls in der Symbolleiste 3D Ändern verfügbar, die Sie anzeigen können, indem Sie mit der rechten Maustaste auf eine beliebige freie Stelle im Symbolleistenbereich klicken und die Option 3D Ändern aktivieren.
Prägt 2D-Objekte (Linien, Polylinien, Bögen, Kreise, Kurven) in Flächen von ACIS-Objekten. Dies erzeugt separate Bereiche auf der Prägefläche. Diese Flächen können nun verschiedenen Materialien haben.
Das Prägeobjekt muss folgenden Kriterien entsprechen:
- Es muss die Fläche teilen, indem es geschlossen wird oder indem jedes Ende außerhalb der Fläche endet.
- Es muss sich auf der zu teilenden Fläche befinden.
Beispiele:
Einfache Volumenkörper wie z. B. Kugeln, Quader und Zylinder müssen in einen ACIS-Volumenkörper explodiert werden, damit das Werkzeug Kante prägen funktioniert. Wenn das Objekt vor der Auswahl nicht explodiert wird, erhalten Sie bei Auswahl der ersten Kante folgende Warnung:
So verwenden Sie das Werkzeug Kante prägen:
- Aktivieren Sie das Werkzeug oder wählen Sie den Menübefehl Ändern, 3D-Objekt, Kante prägen.
- Wählen Sie das zu prägende ACIS-Objekt aus.
- Wenn Sie das Quellobjekt für die Kante löschen möchten, wählen Sie die Option Quellobjekt löschen im Kontextmenü oder in der Kontrollleiste. Diese Option ist standardmäßig aktiviert.
- Wenn mehrere Flächen ausgewählt werden müssen, wählen Sie die Option Prägeflächen auswählen im Kontextmenü oder in der Kontrollleiste.
- Wenn die Option Prägeflächen auswählen aktiviert ist, wählen Sie die gewünschten Flächen aus und klicken Sie anschließend auf Flächenauswahl beenden.
- Falls Sie versehentlich die falsche(n) Fläche(n) auswählen, verwenden Sie die Option Auswahl aller ausgewählten Flächen aufheben im Kontextmenü oder in der Kontrollleiste oder klicken Sie erneut auf die Flächen, deren Auswahl Sie aufheben möchten.
- Klicken Sie zum Prägen auf eine beliebige Kante.
- Wiederholen Sie Schritt 7 so oft wie nötig.
- Klicken Sie auf Beenden, nachdem Sie alle gewünschten Kanten ausgewählt haben. Nun können Sie einen anderen Volumenkörper auswählen.
- Drücken Sie <Esc> oder die <Leertaste>, um das Werkzeug abzuwählen.
Nun können Sie die Funktion Auf Facette ziehen der Materialpalette verwenden, um den Flächenabschnitten verschiedene Materialien zuzuordnen.
Kontextmenüoptionen:
Quellobjekt löschen: Wenn diese Option aktiviert ist, werden die Quellobjekte für Kanten gelöscht. Diese Option ist standardmäßig aktiviert.
Prägeflächen auswählen: Wenn diese Option aktiviert ist, können Sie mehrere Prägeflächen auswählen.
Auswahl aller ausgewählten Flächen aufheben: Diese Option ermöglicht Ihnen, die Auswahl aller bisher ausgewählten Flächen aufzuheben. Diese Option ist nur verfügbar, wenn Flächen ausgewählt wurden.
Demo-Video (englisch)