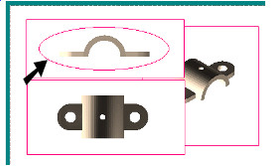Menü: Ansicht, Ansichtsfenster, Ansichtsfenstergrenze aktualisieren
Die Begrenzungsrahmen eines Ansichtfensters können durch jedes beliebige geschlossene 2D-Objekt ersetzt werden. Dies kann in Fällen wie dem unten gezeigten Beispiel nützlich sein. Hier liegt das rechte Ansichtsfenster teilweise unter den zwei anderen Ansichtsfenstern verborgen.
- Erstellen Sie das geschlossene 2D-Objekt, das als neuer Begrenzungsrahmen verwendet werden soll. In diesem Fall wird die Ansichtsfenstergrenze links oben durch eine Ellipse ersetzt.
- Wählen Sie Ansichtsfenstergrenze aktualisieren und anschließend den zu ändernden Begrenzungsrahmen aus. Wählen Sie dann den neuen Begrenzungsrahmen aus.
Wenn dieser zu groß oder klein für die von ihm umgebene Ansicht ist, können Sie das Fenster Eigenschaften öffnen und die Einstellungen unter Skalieren ändern.
Tipp: Normalerweise werden Ansichtsfenster durch Klicken auf den Begrenzungsrahmen ausgewählt. Die Auswahl des Ansichtsfensters kann schwierig sein, wenn der Begrenzungsrahmen unsichtbar ist. Verwenden Sie in solchen Fällen die Tasten <F6> oder <F7>, um durch die Ansichtsfenster zu blättern.