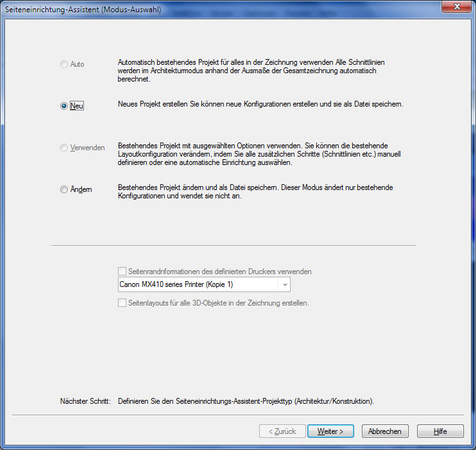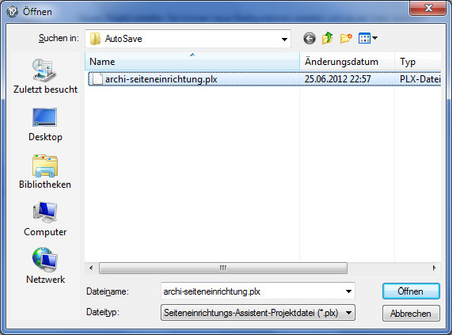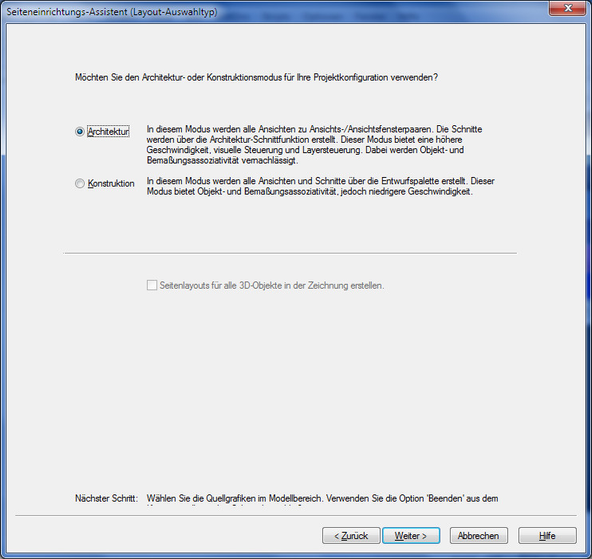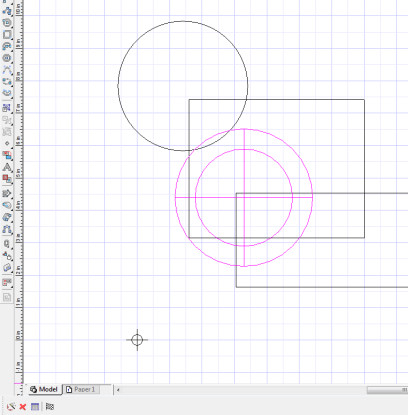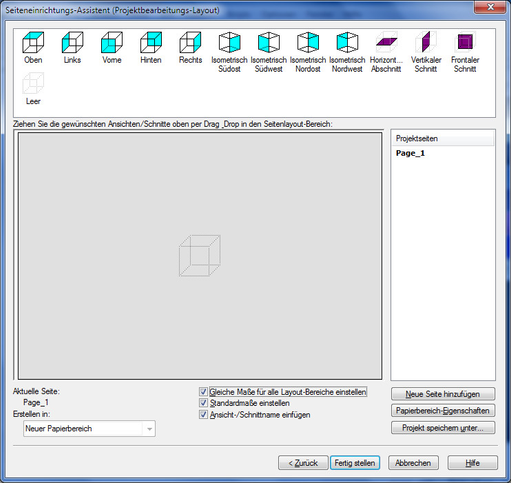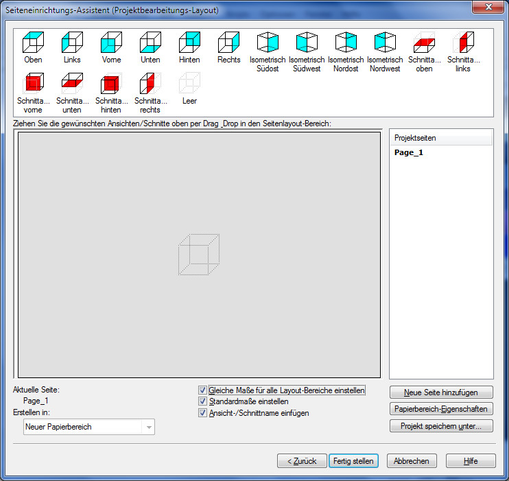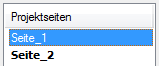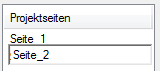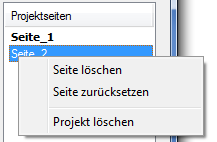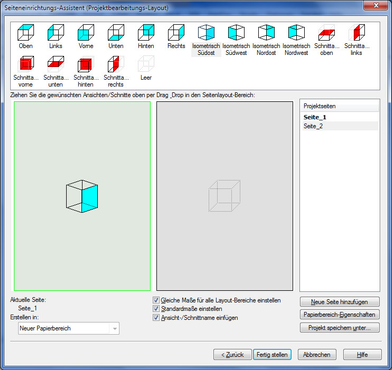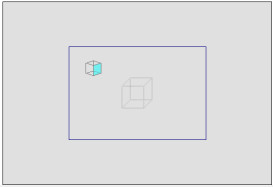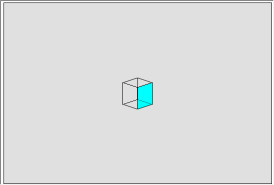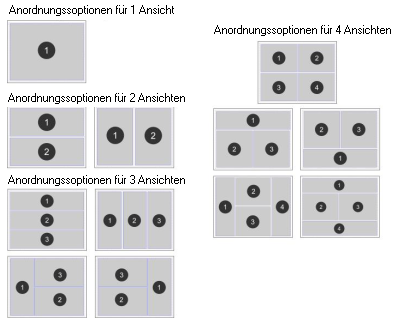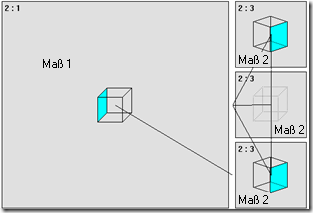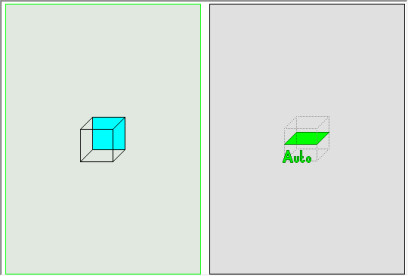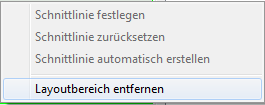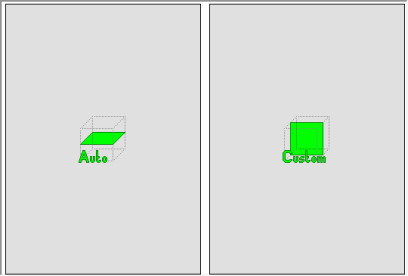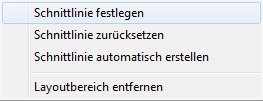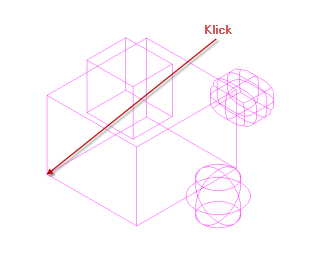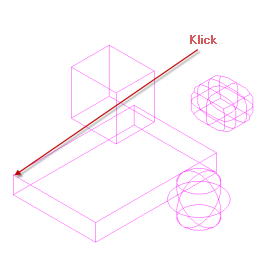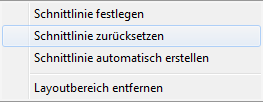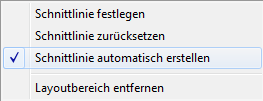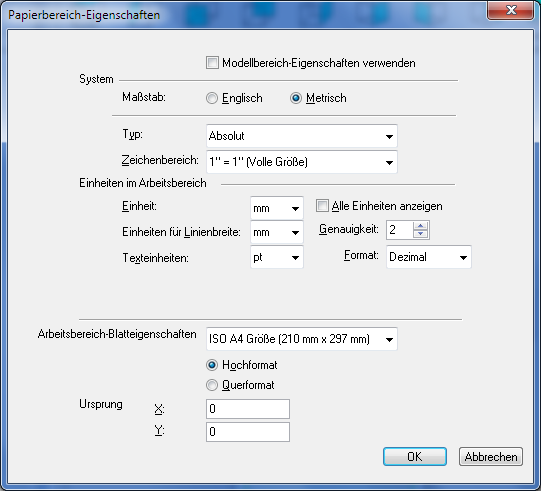Seiteneinrichtungs-Assistent
Nur von TurboCAD Professional & Platinum unterstützt
Menü: Extras, Assistenten, Seiteneinrichtungs-Assistent
Der Seiteneinrichtungs-Assistent wurde entwickelt, um die Erstellung von Papierbereichs-Layouts für 3D-Modelle und Projekte zu beschleunigen.
Optionen:
Auto – Alles bis auf die Auswahl des bestehenden Projekts funktioniert automatisch.
Neu – Erstellt ein vollständig neues Projekt.
Verwenden – Verwendet ein bestehendes Projekt ohne Änderungen. Wenn diese Option aktiviert ist, werden Sie aufgefordert, den Namen der *.PLX-Datei einzugeben, die das gewünschte Projekt enthält.
Ändern – Ändert ein bestehendes Projekt, ohne es zu verwenden.
Seitenrandinformationen des definierten Druckers verwenden – Verwendet die Seitenrandeinstellungen des ausgewählten Druckers, um die Seitenränder des erstellten Papierbereichs-Layouts zu definieren. Diese Option ist nicht im Modus Ändern verfügbar.
Seitenlayouts für alle 3D-Objekte in der Zeichnung erstellen – Diese Option ist nur verfügbar, wenn der Modus Verwenden aktiv ist. Hierbei werden ALLE 3D-Objekte in der Zeichnung für die Erstellung der Ansicht/des Ansichtsfensters und der Entwurfpalettenkomponenten verwendet.
Wenn diese Option nicht ausgewählt wird, werden Sie aufgefordert, die benötigten 3D-Objekte im Zeichenbereich auszuwählen.
Für optimale Effizienz und Geschwindigkeit werden zwei Modi für die Erstellung von Layoutkomponenten angeboten:
Architektur – Dieser Modus ist schneller und benötigt weniger Systemressourcen, jedoch nicht-assoziativ.
Konstruktion – Dieser Modus ist assoziativ, aber langsamer und benötigt mehr Systemressourcen.
Hinweis: Sie können den Architekturmodus für Konstruktions-/Maschinenbaumodelle verwenden und umgekehrt, dieser Modus ist aber nicht assoziativ.
Optionen:
Seitenlayouts für alle 3D-Objekte in der Zeichnung erstellen – Mit dieser Option werden ALLE 3D-Objekte in der Zeichnung für die Erstellung von Ansichten/Ansichtsfenstern und Entwurfspalettenkomponenten verwendet.
Wenn diese Option nicht ausgewählt wird, werden Sie aufgefordert, die benötigten 3D-Objekte im Zeichenbereich auszuwählen.
So wählen Sie die Objekte aus:
- Halten Sie die Umschalttaste gedrückt.
- Klicken Sie nacheinander auf jedes benötigte Element.
- Klicken Sie mit der rechten Maustaste und wählen Sie Beenden.
Projektlayout-Bearbeitung
In der Projektlayout-Bearbeitung bauen Sie Ihre Seiten und Layouts auf. Ihre Optionen hängen davon ab, ob Sie den Modus Architektur oder Konstruktion verwenden.
Architektur
Konstruktion
Seiten
Das Fenster Projektseiten zeigt alle Seiten Ihres aktuellen Projekts an. Die aktuell sichtbare Seite wird fett markiert.
Um eine bestimmte Seite anzuzeigen, führen Sie einen schnellen Doppelklick den entsprechenden Seitennamen aus.
Um eine neue Seite zu erstellen, klicken Sie auf die Schaltfläche Neue Seite hinzufügen im unteren Teil des Dialogfelds.
Um eine Seite umzubenennen, führen Sie einen langsamen Doppelklick auf den Seitennamen aus. Geben Sie dann den neuen Namen ein, und drücken Sie die Eingabetaste.
Optionen:
Wenn Sie eine Projektseite mit der rechten Maustaste anklicken, stehen Ihnen drei Optionen zur Verfügung:
Seite löschen – Entfernt die mit der rechten Maustaste angeklickte Seite.
Seite zurücksetzen – Setzt die mit der rechten Maustaste angeklickte Seite zurück, sodass sie leer ist.
Projekt löschen – Löscht alle Seiten, außer Seite 1 und setzt Seite 1 zurück.
Speichern des Projekts
Um ein Projekt für zukünftige Verwendung zu speichern, klicken Sie auf die Schaltfläche Projekt speichern unter. Projekte werden als *.PLX-Dateien gespeichert.
Seitenlayout-Bereich
Im Seitenlayout-Bereich legen Sie das Layout für jede Ihrer Projektseiten fest. Dazu ziehen Sie Ansichten und Schnitte per Drag & Drop vom oberen Fenster in den Seitenlayout-Bereich.
Wenn sie z. B. eine Ansicht in die linke Seite des Seitenlayout-Bereichs ziehen, sieht das Ergebnis wie folgt aus:
Wenn Sie eine Ansicht in die Mitte des Seitenlayout-Bereichs ziehen…:
… sieht das Ergebnis wie folgt aus:
Das folgende Diagramm zeigt Ihnen alle möglichen Layouts, die im Assistenten verfügbar sind:
Optionen:
Gleiche Maße für alle Layout-Bereiche einstellen – Wenn dieses Kontrollkästchen deaktiviert ist, unterscheiden sich die Maße für die verschiedenen Größenbereiche. Wenn das Kontrollkästchen aktiviert ist werden allen Bereichen die gleichen Minimalmaße zugeordnet. Wenn Sie z. B. einen großen Bereich und drei identische kleine Bereiche haben, sieht das Ergebnis so aus: Wenn die Option deaktiviert ist, hat der große Bereich Maß 1 und die kleinen Bereiche Maß 2. Wenn sie aktiviert ist, haben alle vier Bereiche Maß 2.
Standardmaße einstellen – Wenn diese Option aktiviert ist, wird der Maßstab für die Ansichten vom automatisch angepassten Maßstab zum nächsten runden Wert abgerundet. (1:1,23234 --> 1:1,25, etc...).
Ansicht-/Schnittname einfügen – Der Name der Ansicht oder des Schnitts wird in das sich ergebende Layout als Text eingefügt.
Auswahl einer Ansicht/eines Schnitts
Um eine Ansicht oder einen Schnitt im Seitenlayout-Bereich auszuwählen, klicken Sie ihn an.
Löschen eines Layout-Bereichs
Um eine Ansicht oder einen Schnitt zu löschen, wählen Sie die Zielansicht oder Schnitt im Seitenlayout-Bereich aus und klicken Sie ihn mit der rechten Maustaste an. Wählen Sie Layoutbereich entfernen aus dem Popup-Menü.
Schnitte – Architektur-Modus
Im Architektur-Modus lassen sich Schnitte automatisch ableiten oder benutzerdefiniert einstellen. Standardmäßig werden Schnitte automatisch abgeleitet.
Um eine benutzerdefinierte Schnittlinie zu erstellen, wählen Sie einen Schnitt im Seitenlayout-Bereich aus und klicken Sie mit der rechten Maustaste auf diesen Schnitt. Wählen Sie Schnittlinie festlegen aus dem Popup-Menü.
Die Ansicht wechselt vom Assistenten zum Modellbereich. Klicken Sie mit der rechten Maustaste und wählen Sie eine isometische Ansicht, um den Bereich dreidimensional zu sehen. Es erscheint eine gestrichelte Linie, mithilfe derer Sie die Schnittlinie festlegen können.
- Positionieren Sie die Maus und klicken Sie, um die gestrichelte Linie als Schnittlinie festzulegen.
- Als nächstes erscheint ein Quader. Positionieren Sie die Maustaste und klicken Sie erneut, um die Tiefe und Breite des Schnittbereichs festzulegen.
- Nach dem zweiten Klick werden Tiefe und Breit des Schnittquaders eingestellt. Positionieren Sie den Mauszeiger und klicken Sie ein drittes Mal, um die Höhe des Schnitts einzustellen.
Nachdem Sie die dritte Position festgelegt haben, wird der Schnitt entsprechend festgelegt und der Assistent wieder geöffnet.
Schnittlinie zurücksetzen
Um einen Schnitt zurückzusetzen, wählen Sie den Schnitt im Seitenlayout-Bereich aus und klicken Sie ihn mit der rechten Maustaste an. Wählen Sie Schnittlinie zurücksetzen aus dem Popup-Menü.
Eine Warnung erscheint am Schnitt, um Ihnen mitzuteilen, dass keine Schnittlinie definiert ist. Verwenden Sie die Option Schnittlnie festlegen, um eine Schnittlinie zu definieren.
Automatische Schnittlinie
Um eine beliebige benutzerdefinierte Schnittlinie als automatische Schnittlinie zurückzusetzen, wählen Sie den Schnitt im Seitenlayout-Bereich aus und klicken Sie ihn mit der rechten Maustaste an. Wählen Sie Schnittlinie automatisch erstellen aus dem Popup-Menü.
Papierbereich-Eigenschaften
Um die Eigenschaften einer Seite im Projekt einzustellen, wählen Sie zunächst eine Seite im Fenster Projektseiten und klicken Sie anschließend auf die Schaltfläche Papierbereich-Eigenschaften.
Das Dialogfeld Papierbereich-Eigenschaften erscheint. Hier können Sie die Eigenschaften für den gewünschten Papierbereich auf die übliche Art festlegen. Klicken Sie auf OK, um die Einstellungen zu speichern und das Dialogfeld zu schließen.