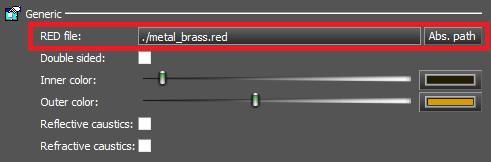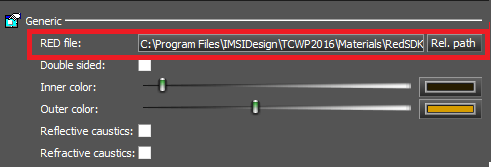Nur von TurboCAD Professional, Platinum und 2D/3D unterstützt
LightWorks-Funktionen sind nur mit dem LightWorks-Plug-In verfügbar.
Menü: Optionen, Materialien
Durch das Zuweisen von Materialien zu einem 3D-Objekt erhalten Sie während des Renderns eine realistischere Ansicht des Modells.
Die Materialien eines Objekts können im Rendermodus Fein rendern und in einigen Rendermodi des Typs Grob rendern angezeigt werden.
Standardmäßig stehen mehrere Materialien und Kategorien zur Auswahl. Materialien lassen sich im Render-Manager erstellen und verwalten.
Unterschiede zwischen LightWorks- und RedSDK-Materialien
Darstellung, Speicherstrukturen und alle weiteren Elemente sind für LightWorks- und RedSDK-Luminanzen, -Umgebungen und -Renderstile vollkommen identisch. Dennoch gibt es eine Reihe von Unterschieden, die im Folgenden detaillierter beschrieben werden:
- Alle Informationen über LightWorks-Materialien werden in einer gesonderten Textdatei gespeichert. Vor dem Rendervorgang wird an diese Textdatei ein spezieller Code an die LightWorks-Materialdefinition angehängt. Alle Informationen über RedSDK-Materialien werden in *.RED-Dateien gespeichert, wobei nur einige wenige Haupteigenschaften vom Benutzer geändert werden können. Aus diesem Grund werden in TurboCAD gespeicherte RedSDK-Materialien als kleine Textdatei hinterlegt, welche den Dateipfad zur entsprechenden RED-Datei enthält. Ohne *.RED-Dateien funktionieren Materialien nicht in RedSDK.
- Wenn ein Schattierer in LightWorks eine Textur besitzt, enthält die Textdarstellung dieses Schattierers nur den Dateipfad zur Bilddatei. Die Bilddatei wird erst unmittelbar vor dem Rendervorgang geladen. In RedSDK enthält die RED-Datei nicht nur den Pfad zur Textur, sondern das eingebettete Bild selbst. Auch wenn der Pfad zur Bilddatei ungültig ist, ist die geladene Textur innerhalb der RED-Datei immer gültig.
- RED-Dateien können in den folgenden Pfaden gespeichert werden:
- Pfad zu propin.dat (Luminance.dat, sceneenv.dat oder RenderStyles.dat) / RedSDK
- Pfad zu Default.dat / RedSDK (für Materialien, Luminanzen, Umgebungen oder Renderstile)
- Bei der aktiven Zeichnungsdatei
In allen Fällen wird ein relativer Pfad zur RED-Datei verwendet. Es ist möglich, eine beliebige benutzerdefinierte RED-Datei zu verwenden. In diesem Fall wird jedoch ein absoluter Pfad verwendet.
- Wenn ein Material gelöscht wird, wird auch die Textdarstellung dieses Materials gelöscht. Bei RedSDK-Materialien wird die *.RED-Datei ebenfalls gelöscht, außer es handelt sich um benutzerdefinierte oder Standarddateien (z. B. mit TurboCAD installierte Dateien). Bei benutzerdefinierten Dateien lässt sich die *.RED-Datei nicht löschen, da sie nicht erstellt wurde.
- Es gibt hauptsächlich zwei Wege, um ein neues RedSDK-Material zu erstellen.
- Material aus benutzerdefinierter RED-Datei.
- Material aus spezieller Kopie der RED-Standarddatei. Aus diesem Grund wird eine neue *.RED-Datei als Kopie der RED-Standarddatei erzeugt, wenn das erste neue Material im Render-Manager erstellt wird.
- Für LightWorks wird eine Textdarstellung des Materials in die *.TCW-Datei eingebettet. Aus diesem Grund ist es möglich, dass andere Benutzer die Renderdarstellung reproduzieren können, wenn man ihnen lediglich eine *.TCW-Datei schickt.
- Wie bereits erwähnt wird für RedSDK für das Rendern die entsprechende *.RED-Datei benötigt. Beim Austausch von Dateien, die von RedSDK abhängen ist es daher notwendig, die ePaket-Funktion zu verwenden.
Es gibt eine spezielle UI-Steuerung für RedSDK-Materialien, die den Pfad zur *.RED-Datei anzeigt.
Diese Steuerung wird in den folgenden Fällen verwendet:
Wenn das RedSDK-Material den relativen Pfad zur *.RED-Datei enthält. Durch Drücken der Schaltfläche Abs. Pfad lässt sich der absolute Pfad anzeigen, der für das Laden der RED-Datei verwendet wird.
Durch Drücken der Schaltfläche Rel. Pfad wird der relative Pfad wieder angezeigt.