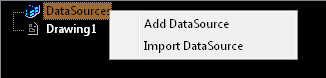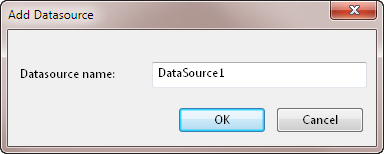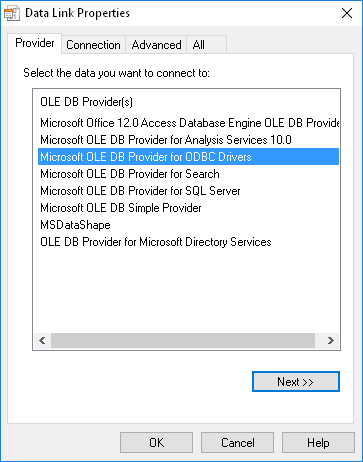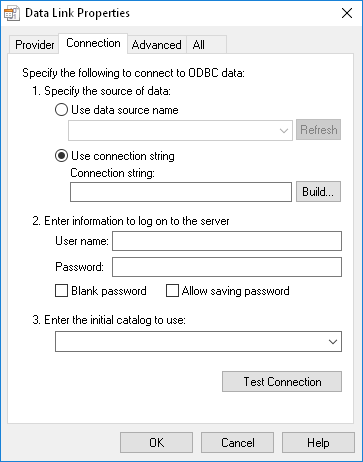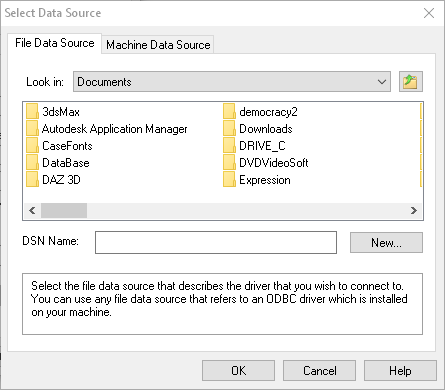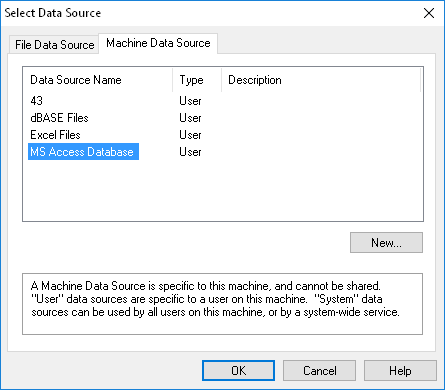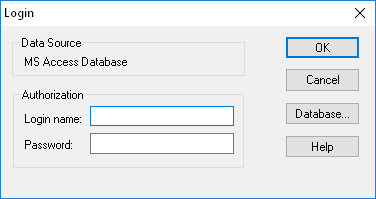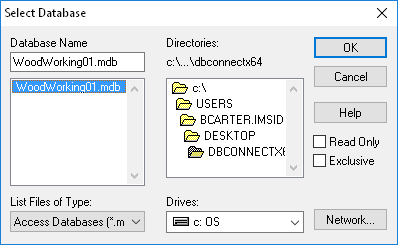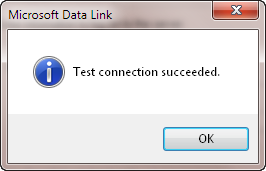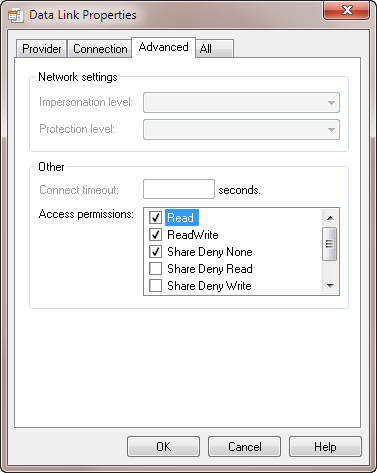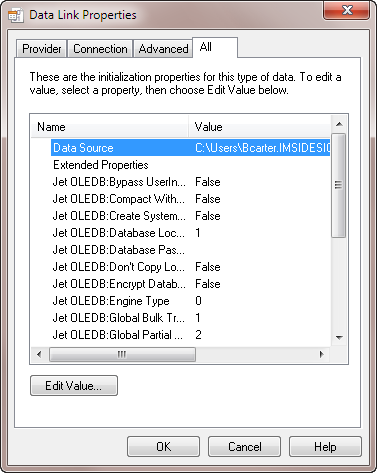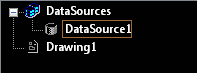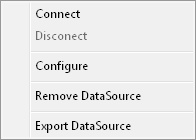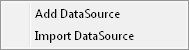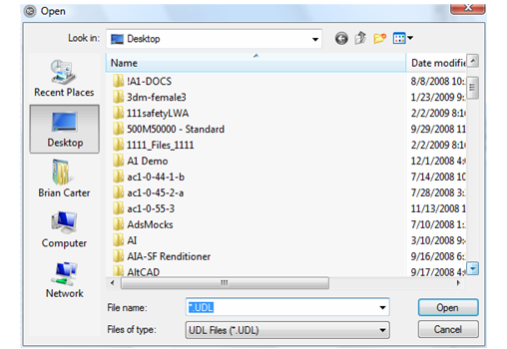...
- Open the Database Connection Palette.
- Right click on the DataSources icon and click Add DataSource.
- In the Add Datasource dialog type in the name of the new datasource and click OK.
- The Data Link Properties dialog will open.
- On the Provider page select the appropriate OLE DB Provider type for the datasource to which you wish to connect. Then click Next.
- The Connection page will appear.
- Specify the database path and name.Setup the log on source.
or - Use connection String
- Click Build
- Select a File Data Source or Machine Data Source
- Set login info if needed, then press OK.
- Select the Database.
- Click Build
- Setup the Server login information.
- Click the Test Connection button. If the connection is valid the Test Connection Succeeded message will appear.
- At this point you can move on to the Advanced and All pages, or click OK.
- The features and functions of the Advanced and All pages are network and database specific, and are dependent upon your network and OBDC/OLE DB protocols. Only a person and experienced with your network and database protocols should alter these settings.
- After these operations you will see a new datasource object in DataSources tree.
- The datasource is not yet connected. Right-click on the datasource and select Connect.
- Your database is now connected to TurboCAD as a datasource.
- When connected a datasource shows all available tables and views in database.
...
- Right click on the DataSources icon and click Import DataSource.
- This will start the Open dialog.
Note: Connect is only available when a datasource is disconnected. Disconnect is only available when a datasource is connected.
...