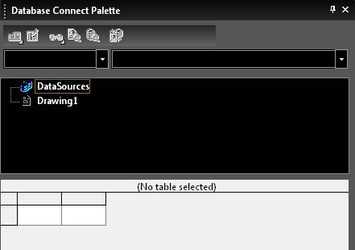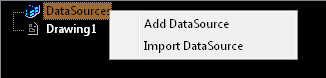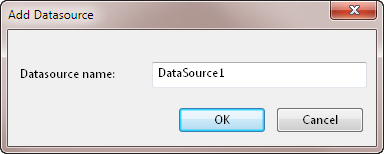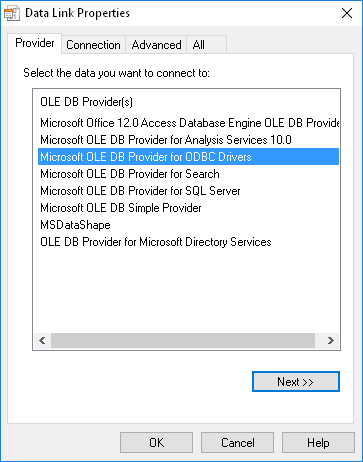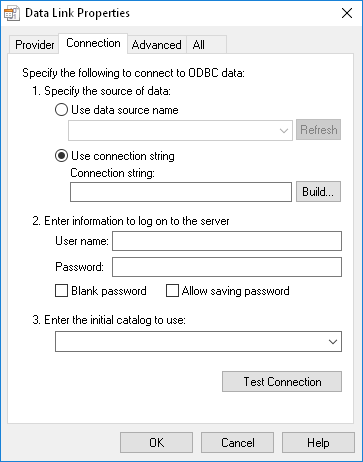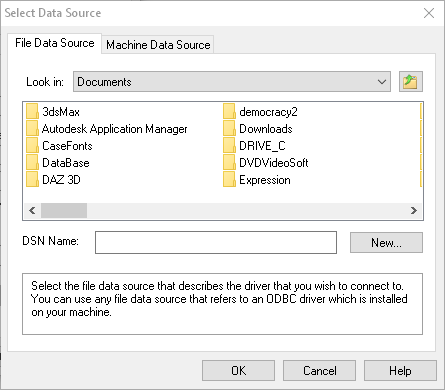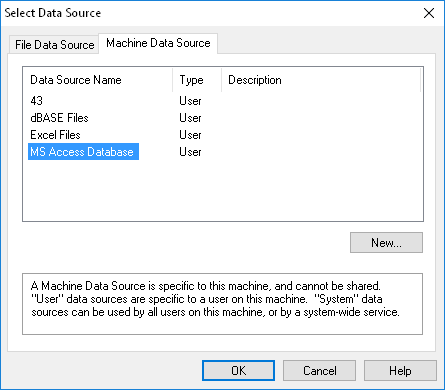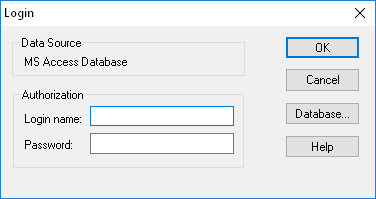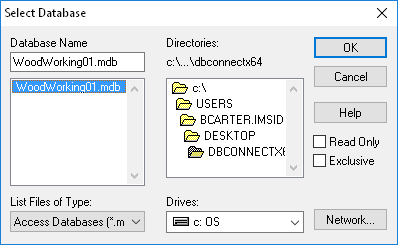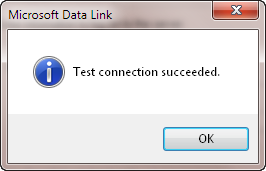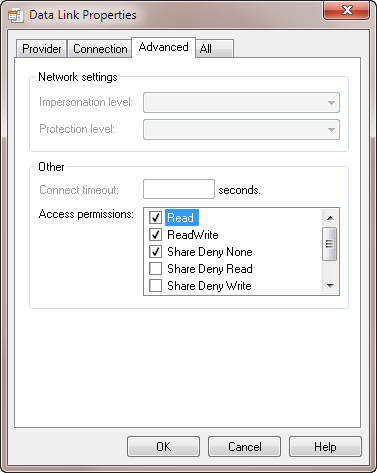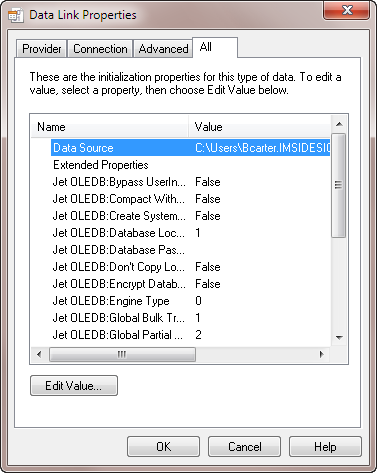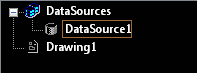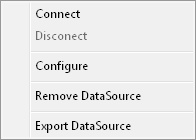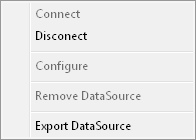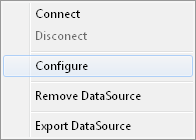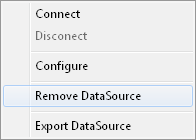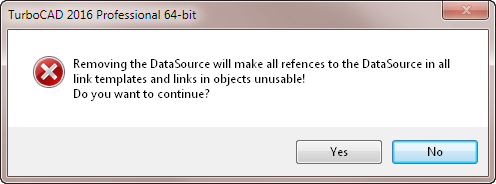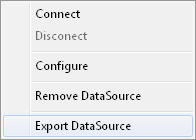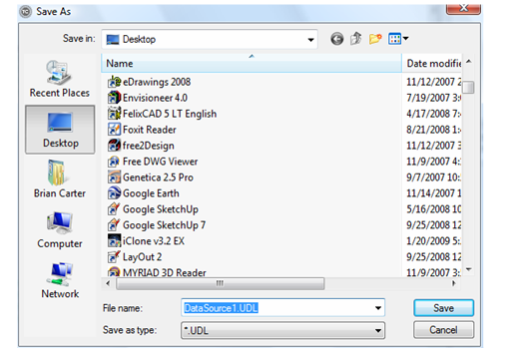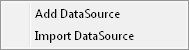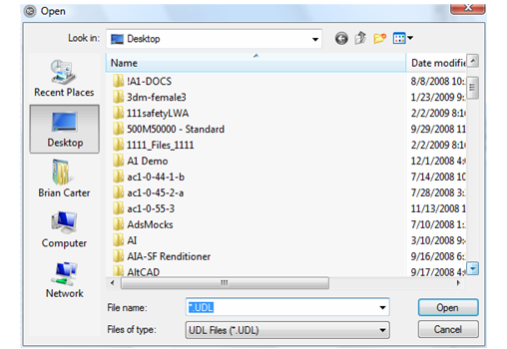/
Database Connection Palette
Database Connection Palette
TurboCAD has the ability to connect to a database and associate the data with objects. Database connectivity and management is handled through the Database Connection Palette.
To Create a Database Connection:
- Open the Database Connection Palette.
- Right click on the DataSources icon and click Add DataSource.
- In the Add Datasource dialog type in the name of the new datasource and click OK.
- The Data Link Properties dialog will open.
- On the Provider page select the appropriate OLE DB Provider type for the datasource to which you wish to connect. Then click Next.
- The Connection page will appear.
- Specify the database source.
or - Use connection String
- Click Build
- Select a File Data Source or Machine Data Source
- Set login info if needed, then press OK.
- Select the Database.
- Click Build
- Setup the Server login information.
- Click the Test Connection button. If the connection is valid the Test Connection Succeeded message will appear.
- At this point you can move on to the Advanced and All pages, or click OK.
- The features and functions of the Advanced and All pages are network and database specific, and are dependent upon your network and OBDC/OLE DB protocols. Only a person and experienced with your network and database protocols should alter these settings.
- After these operations you will see a new datasource object in DataSources tree.
- The datasource is not yet connected. Right-click on the datasource and select Connect.
- Your database is now connected to TurboCAD as a datasource.
- When connected a datasource shows all available tables and views in database.
To Disconnect a Datasource:
- Select a connected datasource in the DataSources tree.
- Right-click on the datasource and select Disconnect.
To Re-configure a Datasource:
- Select a datasource in the DataSources tree.
- Right-click on the datasource and select Configure. This will open the Data Link Properties dialog.
- Make the required changes and click OK.
To Remove a Datasource:
- Select a datasource in the DataSources tree.
- Right-click on the datasource and select Remove DataSource.
- You will be prompted with a warning dialog.
- If you are clear to proceed click Yes.
To Export a Datasource:
- Select a datasource in the DataSources tree.
- Right-click on the datasource and select Export DataSource.
- This will open Save As dialog.
- Select a location and name for the datasource, and then click Save.
To Import a Datasource:
- Right click on the DataSources icon and click Import DataSource.
- This will start the Open dialog.
Note: Connect is only available when a datasource is disconnected. Disconnect is only available when a datasource is connected.
, multiple selections available,
Related content
Database Connection Palette
Database Connection Palette
More like this
Database Connection Palette
Database Connection Palette
More like this
Inserting Objects from Other Files
Inserting Objects from Other Files
More like this
Inserting Objects from Other Files
Inserting Objects from Other Files
More like this
Inserting Objects from Other Files
Inserting Objects from Other Files
More like this
Opening and Saving Files
Opening and Saving Files
More like this