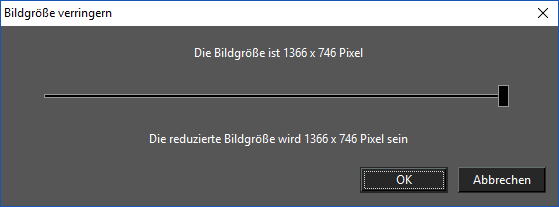...
Extrahieren: Hebt die Einbettung auf und speichert das eingebettete Bild.
Embed: Saves the image file in the drawing as an embedded object, and not as a reference to an external file.
Resize: decrease the resolution of the embedded image:
- open Image Manager Dialog or Image Manager Palette;
- press "Resize"button for embedded image or "Embed" for not embedded one;
- set by slider desired image resolution and press OK;
- press "Apply" button. Warning!: The decreasing resolution of image is irreversible.
Unload: Unloads image data from work memory.
Reload: Reloads image into work memory.
Properties: Opens the Image Visualization Properties* window, which is useful for setting the image quality for large images.
OpenGL: Limits image output to the maximum OpenGL texture size (1024x1024 is supported by most hardware), and resizes image to a square view. For example, a 400 x 300 image will be resized to 512 x 512, thereby losing accuracy. As you increase the zoom, the image may become blurry.
GDI+: Supports large images without resizing, maintaining high accuracy. Not all hardware can render this way efficiently, so this method may be slower than OpenGL.
Filtering quality: Controls scaled or rotated images.
Nearest point: The pixel with coordinates nearest to the desired pixel value is used, resulting in a set of large squares when viewed closely.
Bilinear: A weighted average of a 2 × 2 area of pixels surrounding the desired pixel is used. This is the most common filtering algorithm, adding smoothness in large scales.
Trilinear: A more exact extension of Bilinear and is practically indiscernible. But it is unsupported with OpenGL.
...
Einbetten: Speichert die Bilddatei in der Zeichnung als eingebettetes Objekt und nicht als Verweis auf eine externe Datei.
Größe ändern: Reduziert die Auflösung des eingebetteten Bildes.
- Öffnen Sie das Dialogfeld Bildmanager (Menü: Extras, Bildmanager) oder die Palette Bildmanager.
- Klicken Sie auf die Schaltfläche Größe ändern für eingebettete Bilder bzw. Einbetten für nicht eingebettete Bilder.
- Stellen Sie den Schieberegler auf die gewünschte Bildauflösung ein und drücken Sie OK.
- Klicken Sie auf die Schaltfläche Anwenden.
| Warning |
|---|
| Warnung: Die Reduktion der Bildgröße ist irreversibel. |
Entfernen: Löscht die Bilddaten aus dem Arbeitsspeicher.
Neu laden: Lädt die Bilddaten erneut in den Arbeitsspeicher.
Eigenschaften: Öffnet das Fenster Bildvisualisierungseigenschaften, in dem Sie die Bildqualität für größere Bilder einstellen können.
OpenGL: Begrenzt die Bildausgabe auf die maximale OpenGL-Strukturgröße (1024x1024 wird von den meisten Hardwaregeräten unterstützt) und passt die Bildgröße auf eine quadratische Ansicht an. Beim Vergrößern kann das Bild verschwommen erscheinen.
GDI+: Unterstützt große Bilder ohne Größenanpassung mit hoher Genauigkeit. Nicht alle Hardwaregeräte können diese Einstellung effizient rendern, so dass diese Methode langsamer als OpenGL sein kann.
Filterqualität: Steuert skalierte oder gedrehte Bilder.
Nächster Punkt: Die Einzelelemente (Pixel) mit den Koordinaten des nächsten gewünschten Pixelwerts werden verwendet, wodurch bei einer vergrößerten Ansicht eine Reihe von großen Quadraten sichtbar wird.
Bilinear: Dabei wird ein gewichteter Mittelwert eines 2×2 großen Bereichs von Einzelelementen (Pixel) verwendet, die das gewünschte Pixel umgeben. Dies ist der am häufigsten verwendete Filteralgorithmus, der bei starken Vergrößerungen zu einer besseren Glätte bzw. Gleichmäßigkeit führt.
Trilinear: Eine genauere Erweiterung der Option Bilinear, die quasi nicht wahrnehmbar ist. Diese wird im OpenGL-Modus jedoch nicht unterstützt.
| Note |
|---|
| Hinweis: Diese Parameter sind nicht dateispezifisch, sondern wirken sich auf die Visualisierung aller Bilder in TurboCAD-Dateien aus. |