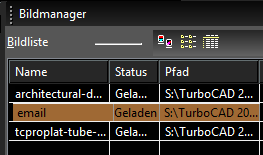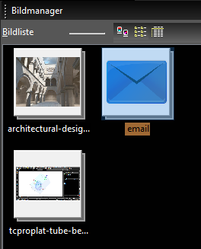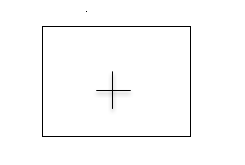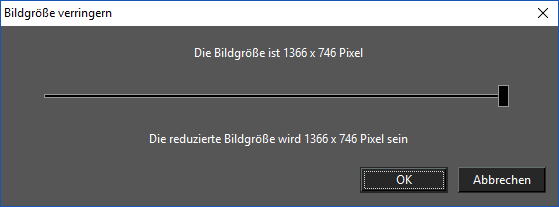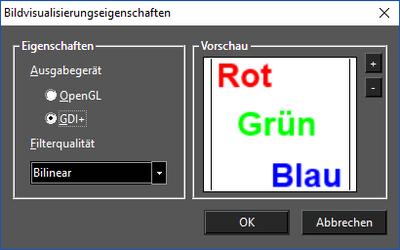Paletten - Bildmanager
Menü: Extras, Paletten, Bildmanager
Über den Bildmanager lassen sich die Rasterbilder in der aktuellen Zeichnung manipulieren. In diesem Fenster können Sie Dateien direkt über die Bildliste in die Zeichnung einfügen.
Einfügen
Fügt ein neues Bild über Drag & Drop ein.
Verwenden Sie die Option PPI (Pixel Pro Inch) oder die Optionen Breite und Höhe in der Kontrollleiste, um die Bildgröße einzustellen.
Verwenden Sie die Option Seitenverhältnis beibehalten, um die Größenproportionen nicht zu verzerren.
Die PPI-Bildeigenschaft ist ebenfalls über die Palette Auswahlinformationen ansteuerbar (unter Pixel pro Zoll).
In der Symolleiste im oberen Bereich der Palette könne Sie einstellen, ob die Bilder als Miniaturbilder, Liste oder detallierte Liste angezeigt werden.
Bildliste: Listet alle in die Zeichnung eingefügten Bilder auf. Die Liste kann nach Name, Status oder Pfad sortiert werden. Klicken Sie zum Bearbeiten eines Namens zweimal auf den entsprechenden Namen. Sie können dann den neuen Namen eingeben.
Neu: Fügt eine neue Bilddatei in die Liste ein.
Löschen: Löscht eine Bilddatei aus der Liste.
Durchsuchen: Suche nach einem Bild, um die Quelldatei in einer Zeichnung zu ersetzen.
Warnung: Der Name der ursprünglichen Quelldatei wird weiter verwendet.
Extrahieren: Hebt die Einbettung auf und speichert das eingebettete Bild.
Einbetten: Speichert die Bilddatei in der Zeichnung als eingebettetes Objekt und nicht als Verweis auf eine externe Datei.
Größe ändern: Reduziert die Auflösung des eingebetteten Bildes.
- Öffnen Sie das Dialogfeld Bildmanager (Menü: Extras, Bildmanager) oder die Palette Bildmanager.
- Klicken Sie auf die Schaltfläche Größe ändern für eingebettete Bilder bzw. Einbetten für nicht eingebettete Bilder.
- Stellen Sie den Schieberegler auf die gewünschte Bildauflösung ein und drücken Sie OK.
- Klicken Sie auf die Schaltfläche Anwenden.
Entfernen: Löscht die Bilddaten aus dem Arbeitsspeicher.
Neu laden: Lädt die Bilddaten erneut in den Arbeitsspeicher.
Eigenschaften: Öffnet das Fenster Bildvisualisierungseigenschaften, in dem Sie die Bildqualität für größere Bilder einstellen können.
OpenGL: Begrenzt die Bildausgabe auf die maximale OpenGL-Strukturgröße (1024x1024 wird von den meisten Hardwaregeräten unterstützt) und passt die Bildgröße auf eine quadratische Ansicht an. Beim Vergrößern kann das Bild verschwommen erscheinen.
GDI+: Unterstützt große Bilder ohne Größenanpassung mit hoher Genauigkeit. Nicht alle Hardwaregeräte können diese Einstellung effizient rendern, so dass diese Methode langsamer als OpenGL sein kann.
Filterqualität: Steuert skalierte oder gedrehte Bilder.
Nächster Punkt: Die Einzelelemente (Pixel) mit den Koordinaten des nächsten gewünschten Pixelwerts werden verwendet, wodurch bei einer vergrößerten Ansicht eine Reihe von großen Quadraten sichtbar wird.
Bilinear: Dabei wird ein gewichteter Mittelwert eines 2×2 großen Bereichs von Einzelelementen (Pixel) verwendet, die das gewünschte Pixel umgeben. Dies ist der am häufigsten verwendete Filteralgorithmus, der bei starken Vergrößerungen zu einer besseren Glätte bzw. Gleichmäßigkeit führt.
Trilinear: Eine genauere Erweiterung der Option Bilinear, die quasi nicht wahrnehmbar ist. Diese wird im OpenGL-Modus jedoch nicht unterstützt.