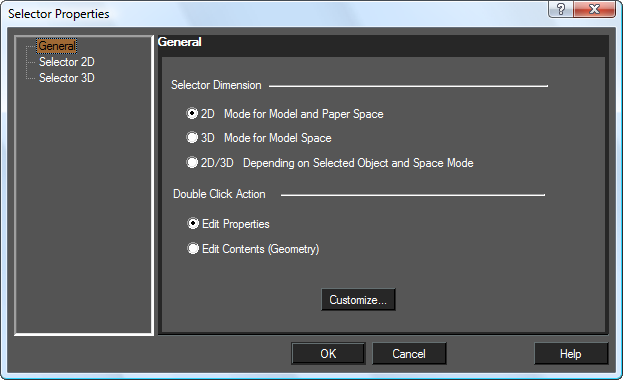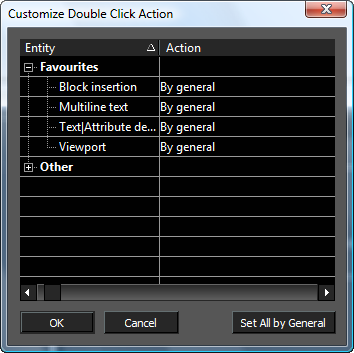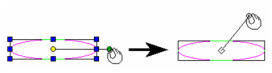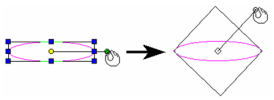Anchor
...
While working, you can easily switch between 2D and 3D Selector Mode, without having to open the Selector Properties window.
Simply click the Anchor
...
General
...
...
Controls how 2D and 3D objects are selected, and what transformation fields appear in the Inspector Bar.
Anchor
2D 2D Mode for Model and Paper Space: Treats all objects as if they are 2D, and only uses the 2D selection rectangle. The Inspector Bar contains transformation fields in X and Y only.
Anchor
Edit Properties: If this option is set double clicking on any object with the selector will open it Properties dialog.
Edit Content (Geometry): If this option is set double clicking on any object with the selector will set the object for editing. For most objects the will be the equivalent of activating the edit tool. For text double clicking will allow you to edit the text content.
Customize: Allows you to specify how double clicking will act for each class of objects.
...
Selector 2D
...
Anchor
Manipulation Options
...
Anchor
Link Selector Shell with Rotation Bar: If checked, when you press Ctrl and move the rotation handle, the selector shape will change accordingly.
Link Selector Shell not checked
Link Selector Shell checked
Show Object while Dragging: Displays the selected objects dynamically as they are transformed. If not checked, only the selection shell is visible.
Inspector Bar: Controls the 2D transformation fields that appear on the Inspector Bar. See Inspector Bar.
...
Note: The 2D Selector always moves the UCS (workplane) to the selection.
...
...
Selector 3D
...
Options for 3D selection, containing additional options for selection boxes and Inspector Bar fields. Many of these parameters are the same as for the Selector 2D page.
...
Shell Shape: Box is the default. The Sphere shell is useful for visualizing rotation, but does not allow drag and drop scaling. Select None to make the selector shell invisible.
Manipulation: Options for manipulating the display.
Safe UCS Mode: Prevents changes to the current workplane when you manipulate objects with the 3D Selector. If unchecked, you will get a warning message when using 3D Selector for 2D object replacement.
...
Warning: Use this option with caution. Simply moving an object along the same workplane will not change the workplane, but rotating an object will change the workplane.
...
Extents CS: Sets the coordinate system (workplane) used by the selector shell. Because these settings work in tandem with other settings, their performance can become complex. Careful study of the th
Extents CS and Coordinate system parameters will help you understand this powerful tool.
Entity CS: Selector shell CS equals the CS of the selected objects.
User CS: Selector shell CS equals the CS of the current workplane.
World CS: Selector shell CS equals the world CS.
View CS: Selector shell CS equals the CS of the plane of the current view.
Inspector Bar: Sets the fields that appear in the Inspector Bar (see Inspector Bar.)
Scale and Size: X, Y, and Z fields.
Position: Current location.
Shift: Change in position.
Rotation: Rotation from position
Coordinate System: Sets the CS references in the Position in Space fields.
When using the 3D Selector, the local menu and Inspector Bar provide three options that do not appear when working in 2D.
Anchor
Set Selector by UCS: Moves the selection to the UCS origin (similar to the Format / Place on WorkPlane option for 2D objects).
...
Note: The 2D Selector always moves the UCS (Workplane) to the selection.Anchor
...
Lock/Unlock Axis: Locks or unlocks a rotation bar. Move the cursor to the end of the rotation bar you wish to lock or unlock, and select Lock or Unlock Axis from the local menu.
Anchor
Auto select compound profile: When selecting curves for a geometry tool, this option will enable you to select smoothly connected chains of curves.