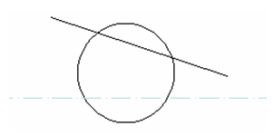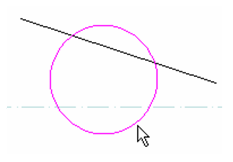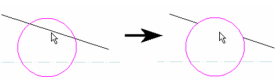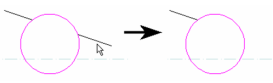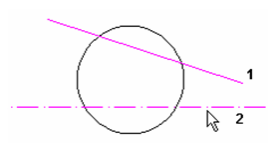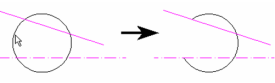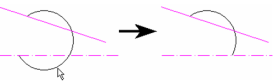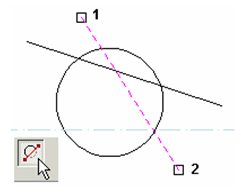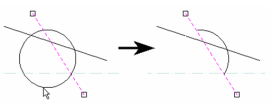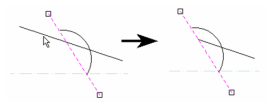Anchor
Uses one or more cutting edges to trim objects.
...
NoteNote: Complex objects such as dimensions and text must be exploded before they can be trimmed. Text must be exploded twice - first into groups of polylines, then into polylines.
...
The example for Object Trim contains three objects: a circle, line, and construction line.
...
Using One Cutting Edge
- Select the object to be used as the cutting edge.
- Select the object to trim, clicking on the portion you want deleted.
- Continue selecting objects to trim, if needed.
- Press Esc if you want to select another cutting edge. Select Cancel from the local menu or Inspector Bar to exit.
...
Using Multiple Cutting Edges
- Select the objects to be used as the cutting edge. Use Shift to select multiple objects.
- Select the object to trim, clicking on the portion you want deleted. One or both cutting edges will be used, depending on what is selected.
- Continue selecting objects to trim, if needed.
- Press Esc if you want to select another cutting edge. Select Cancel from the local menu or Inspector Bar to exit.
Local menu option:
Trim by Line: Enables you to define the cutting edge by selecting two points.
...
Note: Most standard Modify tools, such as Trim, Split, and Meet 2 Lines, will work with walls.
...