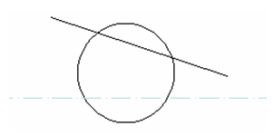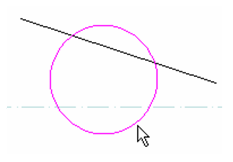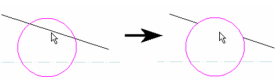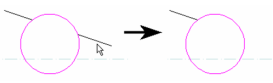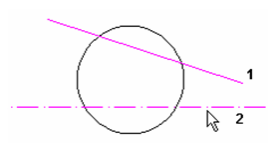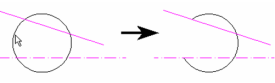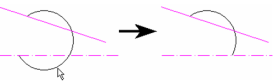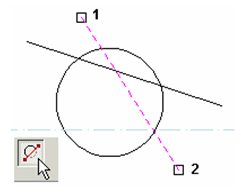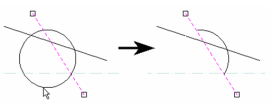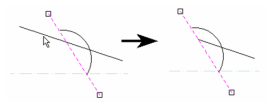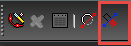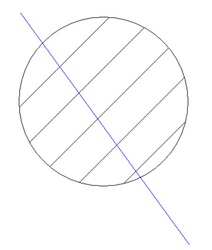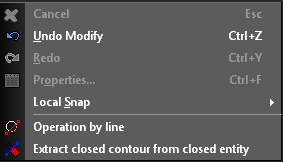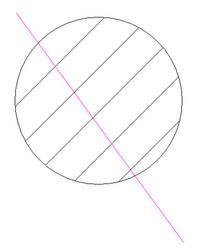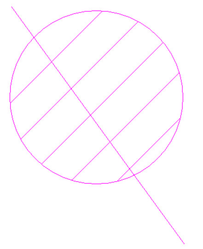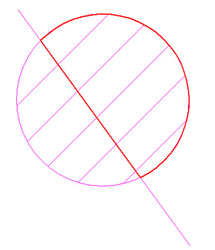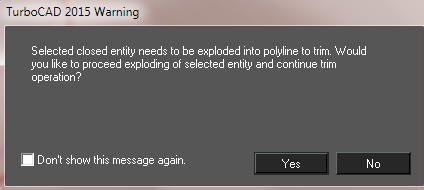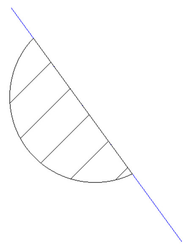/
Object Trim
Object Trim
Uses one or more cutting edges to trim objects.
Note: Complex objects such as dimensions and text must be exploded before they can be trimmed. Text must be exploded twice - first into groups of polylines, then into polylines.
The example for Object Trim contains three objects: a circle, line, and construction line.
Using One Cutting Edge
- Select the object to be used as the cutting edge.
- Select the object to trim, clicking on the portion you want deleted.
- Continue selecting objects to trim, if needed.
- Press Esc if you want to select another cutting edge. Select Cancel from the local menu or Inspector Bar to exit.
Using Multiple Cutting Edges
- Select the objects to be used as the cutting edge. Use Shift to select multiple objects.
- Select the object to trim, clicking on the portion you want deleted. One or both cutting edges will be used, depending on what is selected.
- Continue selecting objects to trim, if needed.
- Press Esc if you want to select another cutting edge. Select Cancel from the local menu or Inspector Bar to exit.
Local menu option:
Trim by Line: Enables you to define the cutting edge by selecting two points.
Note: Most standard Modify tools, such as Trim, Split, and Meet 2 Lines, will work with walls.
Trimming a Closed Object
You can trim a closed or hatched object and retain closure.
- Select the Object Trim tool.
- From the local menu select the Extract closed contour from closed entity option.
- Click on the trimming object/s. Use Shift to select multiple trimming objects.
- Click on the object to be trimmed.
- Click on the part of the object you wish to trim.
- Trimming a closed object will convert the result into a polyline so you will get the following message:
- Click Yes.
Related content
Object Trim
Object Trim
More like this
Object Trim
Object Trim
More like this
Trim
More like this
Trim by Entity
Trim by Entity
More like this
Trim
More like this
Using the Trim Tool with Architectural Objects
Using the Trim Tool with Architectural Objects
More like this