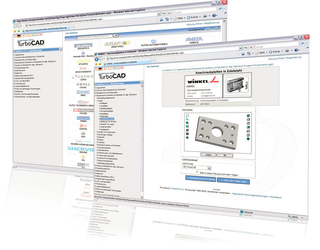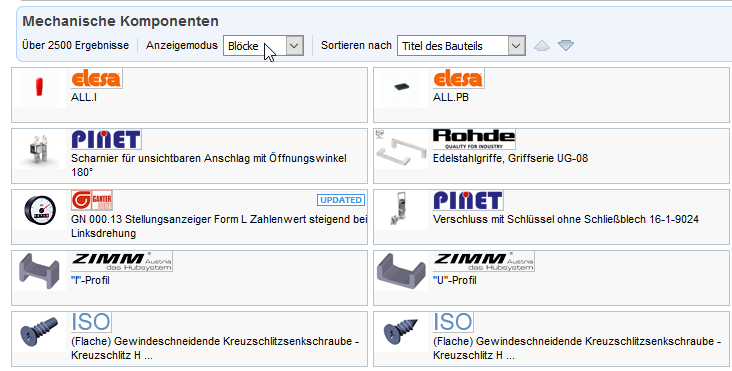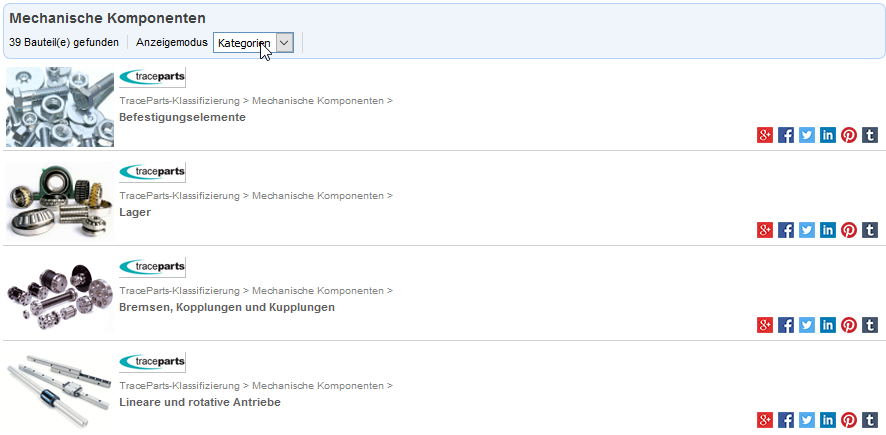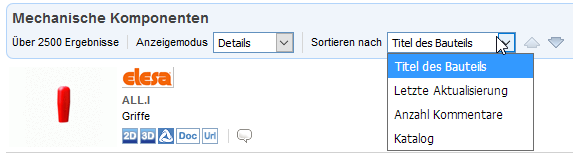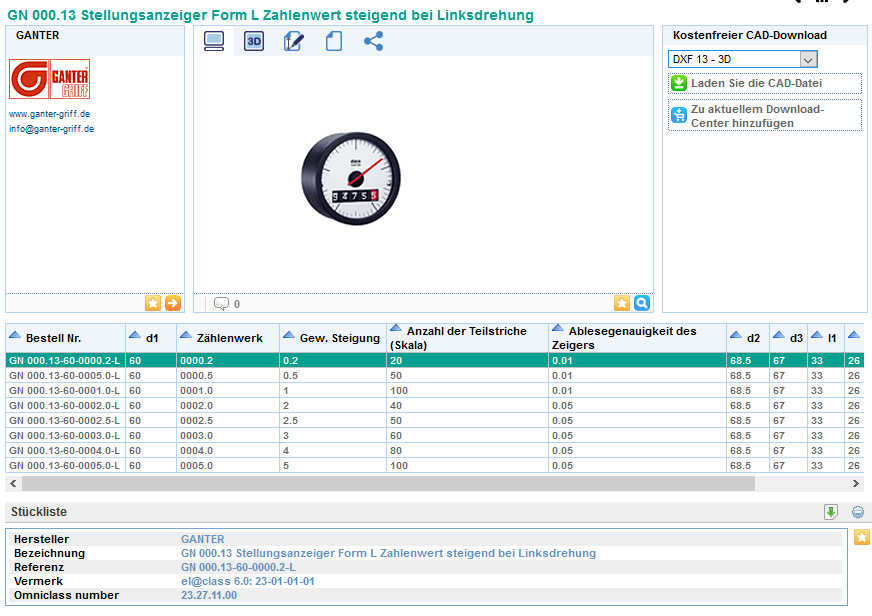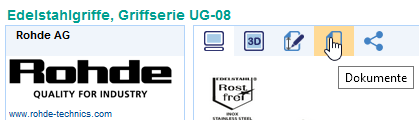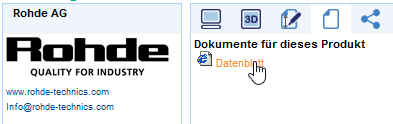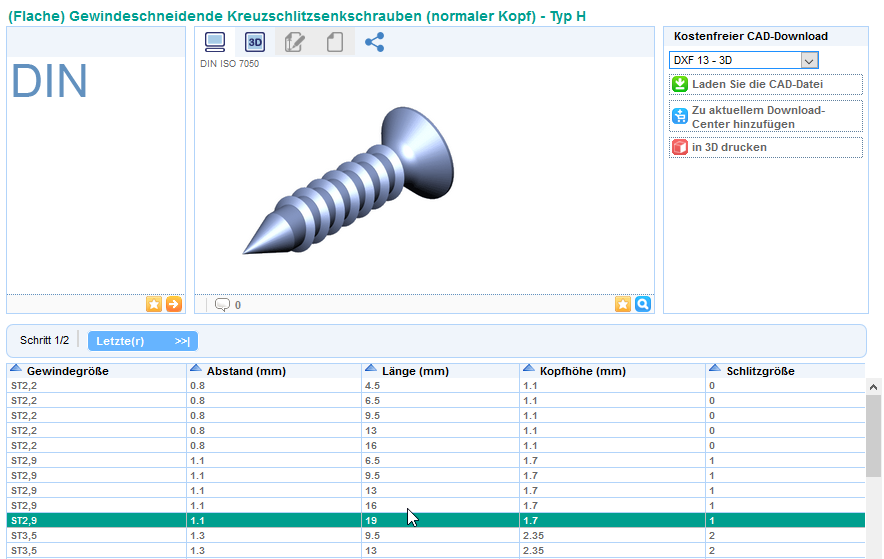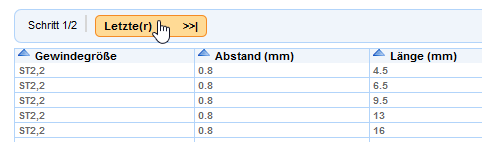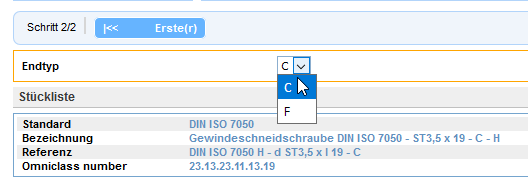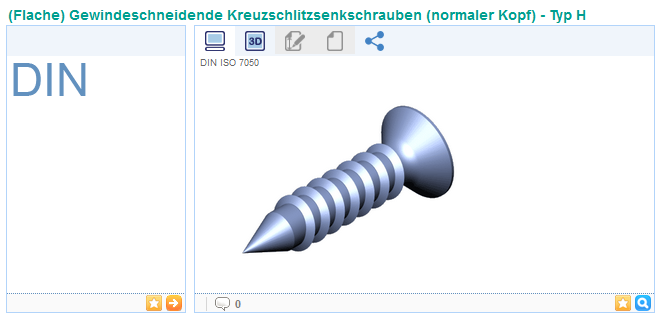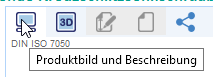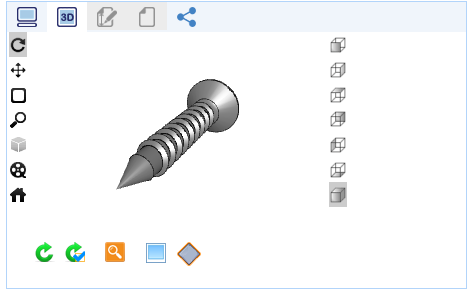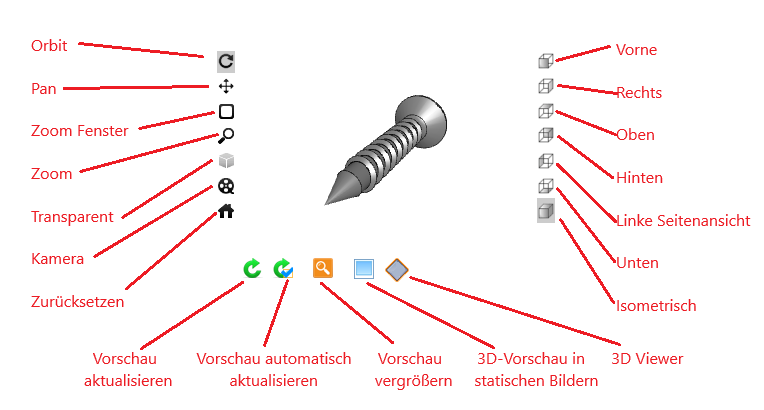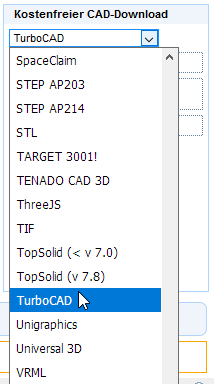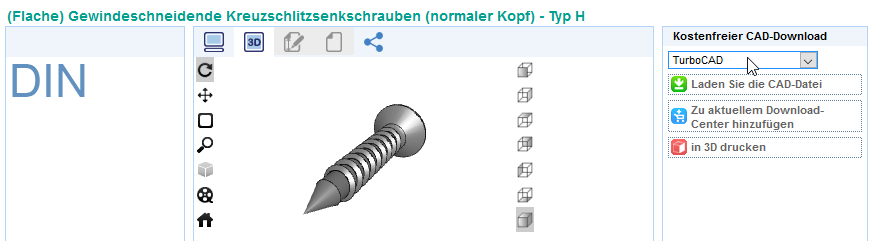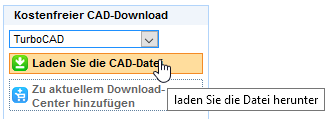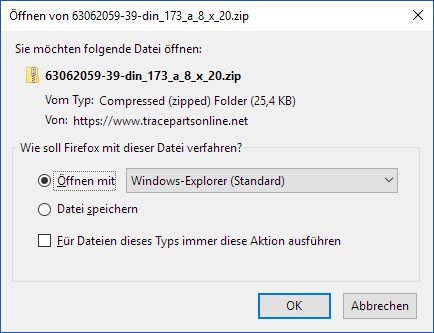Verwendung von TraceParts mit TurboCAD
Was ist TraceParts?
TraceParts umfasst über 100 Millionen Standard- und Zukaufteile von führenden Komponentenherstellern.
Die in TraceParts verfügbaren Teile sind eine wichtige Quelle für jeden Konstrukteur im Maschinen- oder Werkzeugbau, in der Luftfahrt- oder der Automobilindustrie. Eine Netzgemeinde von 2,8 Millionen CAD-Anwendern aus Konstruktion und Entwicklung nutzt bereits TracePartsOnline.net, um 3D-CAD-Daten zu laden. Damit ist TraceParts eine der umfangreichsten Bauteilbibliotheken weltweit.
Durch die Verwendung dieser Teile in Verbindung mit TurboCAD können Sie Ihre Produktivität steigern, so dass Sie sich mehr auf Ihre eigentliche Konstruktionsarbeit konzentrieren können. Die ausgewählten Bauteile werden automatisch in Ihre Baugruppe als native 3D-Modelle eingefügt. Alle zugehörigen Stücklisteninformationen, wie z. B. Teilenummer, Herstellername, Gewicht etc., werden übergeben. Zur Auswahl der Komponenten aus der umfassenden Datenbank stehen Ihnen verschiedene Suchfunktionalitäten und Klassifizierungen zur Verfügung. Begutachten Sie die Bauteile vor der Verwendung mit dem integrierten 2D/3D-Viewer. Damit wird das Bauteil gleich beim ersten Mal richtig eingefügt.
Das Ergebnis der in TraceParts erstellten Daten sind multi-CAD-fähige Modelle, welche in die weltweit gängigsten CAD-Systeme eingefügt werden können. TraceParts hat eine Schnittstelle zu TurboCAD zum komfortablen Einfügen und kostenfreien Herunterladen der TraceParts-Herstellerbauteile entwickelt.
Anzeigemodi
tracepartsonline.net bietet verschiedene Anzeigemodi für Bauteile.
Details
Wählen Sie den Anzeigemodus Details, um sowohl Text als auch Bilder anzuzeigen (dies ist die Standardeinstellung):
Blöcke
Um vereinfachte Darstellungen ohne Details anzuzeigen, wählen Sie den Anzeigemodus Blöcke:
Nur Text
Um Bauteilkategorien anzuzeigen, wählen Sie den Anzeigemodus Kategorien:
Sortierung
Bauteile lassen sich nach verschiedenen Kriterien sortieren, indem Sie auf die Dropdownliste Sortieren nach klicken:
Bauteildetails
Um ein Bauteil im Detail zu betrachten, klicken Sie in der Übersicht auf den entsprechenden Eintrag:
Im Anschluss daran werden je nach Bauteil in weiteren Schritten verschiedene weitere Abfragen durchgeführt oder technische Dokumente angezeigt:
Wenn technische Dokumente angezeigt werden, können Sie diese öffnen, indem Sie auf den zugehörigen Link klicken:
Klicken Sie auf den Dokumentenlink, um das Dokument zu öffnen:
Die meisten Teile bieten außerdem weitere Auswahlmöglichkeiten, die in einem oder mehreren Schritten abgefragt werden.
Klicken Sie bei Tabellen einfach auf die gewünschte Tabellenzeile, die dem gesuchten Bauteil entspricht:
Klicken Sie im Anschluss daran auf >>, um zum nächsten Schritt zu gelangen bzw. auf <<, um zum vorherigen Schritt zurückzukehren:
Führen Sie alle für das jeweilige Bauteil notwendigen Abfrageschritte durch, indem Sie die benötigten Angaben auswählen:
Wenn alle Schritte durchgeführt sind, erscheint eine Vorschau des Bauteils:
Bauteilansicht
Wenn Sie ein Bauteil gesucht und ausgewählt haben und es in der Vorschau angezeigt wird, haben Sie verschiedene Möglichkeiten, um die Ansicht des Bauteils zu verändern.
Die Schaltfläche Produktbild und Beschreibung ist die Standardeinstellung.
Wenn Sie auf die Schaltfläche 3D klicken, öffnet sich folgende Ansicht:
Hier haben Sie folgende Möglichkeiten, um die Anzeige des Modells zu verändern:
Bauteildownload
Über die Vorschau des Bauteils haben Sie die Möglichkeit, das Downloadformat auszuwählen, wozu Ihnen unter anderem das TurboCAD-Format zur Verfügung steht:
- Sofern es nicht aktiv sein sollte, wählen Sie unter CAD Format das Format TurboCAD aus, um das Bauteil in TurboCAD zu importieren.
Klicken Sie auf Laden Sie die CAD-Datei, um die TurboCAD-Datei herunterzuladen.
Tipp: Wenn Sie mehrere Teile auswählen möchten, klicken Sie auf die Schaltfläche Zu aktuellem Download-Center hinzufügen. Wenn Sie mit der Teileauswahl fertig sind, können Sie die Teile über das Download-Center herunterladen.- Zum Download fertige Bauteile werden in einem grün hinterlegten Feld mit der Schaltfläche Download angezeigt.
- Anschließend können Sie die Datei als ZIP-komprimierten Ordner öffnen oder speichern:
- Die ZIP-Datei enthält das Bauteil im TCW-Format und eine Beschreibung dazu im TXT-Format.
- Nun können Sie die ZIP-Datei entpacken und das Bauteil in TurboCAD importieren.
Bauteile in TurboCAD importieren
Gehen Sie wie folgt vor, um eine extrahierte TCW-Datei in TurboCAD zu importieren:
Öffnen Sie TurboCAD und klicken Sie auf die Schaltfläche Öffnen.
Wählen Sie im Dialogfeld Öffnen die extrahierte TCW-Datei aus und klicken Sie auf Öffnen:
Das Bauteil wird in TurboCAD geöffnet:
Das Bauteil kann jetzt bearbeitet oder in einer isometrischen oder gerenderten Ansicht dargestellt werden:
Demo-Video: