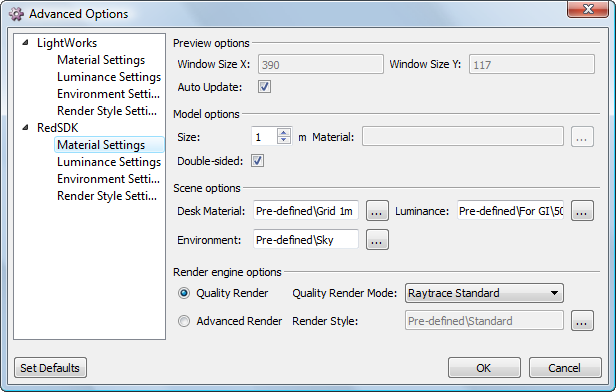(LightWorks functionality is available with Only with the LightWorks Plug-in)
Each material has five categories of parameters you can set: Pattern, Reflectance, Transparency, Texture and Wrapping. Not all categories are used for each material, only those that are relevant.For more information on Materials HDR, HDRI, Luminances and all other LightWorks.
- Select a material in the Materials Palette
- Right click and select Edit Materials.
- When the Render Manager appears click the small green help button. This will open the LightWorks help, which is replete with details on functions and settings.
In the Preview section, you can change the shape and orientation of the preview object. Under Options, you can toggle the display of the preview object or desk. If Auto Update is checked, the preview will update each time a change is made (otherwise you must click the Preview button).
The toolbar on the right side of the editor allows you to specify the elements of the preview.
You can navigate within the preview window using the center mouse button.
You can also see approximately how the material will appear on an object by entering a value into the Model Size field. Simply specify a size that is close to the size of the object to which you will be applying the material.Alternately, you can use the selection arrow under the preview.
This will show you exactly how the material will appear on the selected object.
Warning: If the selection arrow is the specified option for the preview object, and no object is selected, you will get a warning that a preview cannot be generated. This will also happen if the selection arrow is the default and you open the Render Manager with no object selected.
Pattern
Note: TurboCAD has several defined patterns, but if you want to apply your own image as a pattern.
The first set of parameters in the Render Manager is for the material's pattern. For example, look at a Brick material. In this example, the pattern is "Wrapped texture brick."
This pattern is defined by dimensions and colors specific to bricks and mortar. For granite, the pattern parameters are related to mineral colors.
And for wood floors, the pattern parameters are for planks and grooves.
Materials such as glass have no pattern; the pattern is defined as "Plain."
To see the entire list of available patterns, open the drop-down menu. Each type of pattern has its own set of unique parameters.
Reflectance
This category defines a material's luster: its brightness, polish, dullness, etc. For example, a brick's reflectance is "Matte" - it is flat and does not reflect light.
Reflectance of most metals is "Conductor" - a set of parameters designed to simulate how metals interact with light.
Glass has its own Reflectance settings.
Some stone materials have "Mirror" reflectance to simulate shininess.
Transparency
This category is relevant for transparent glass and plastic materials. For example, "Eroded" transparency simulates a bumpy or uneven glass surface.
Not all glass or plastic materials have Transparency defined. For example, "Tinted Glass" is smooth, and its transparency is actually defined as part of the "Glass" reflectance.
This is a good example of how complex, and powerful, the TurboCAD materials engine is. You can get similar results by defining parameters in different categories.
Texture
This category enables you to make a surface appear rough or bumpy. The rendering engine simulates shadows along the surface to create the textured effect. For example, you can define a Leather texture.
"Ice" is defined with a rough texture.
Wrapping
This category defines how a pattern or image wraps around surfaces of a 3D object.For materials, such as Granite, the wrapping is defined as "None," which pastes the pattern without distortion onto faces along the three major planes.
The "UV" wrapping is similar to "None" except that you can specify how the pattern is scaled.
With "Auto Axis" the pattern is oriented according to the WCS, regardless of where the faces of the 3D object are located and oriented.
You can also specify the axis along which the pattern will be projected.