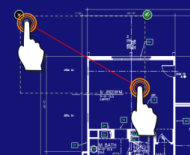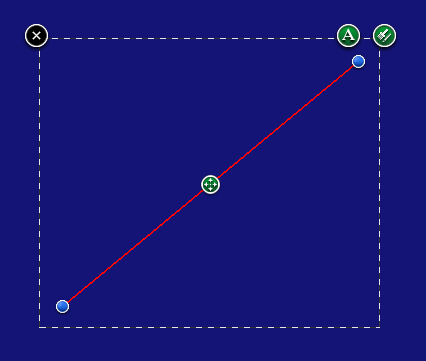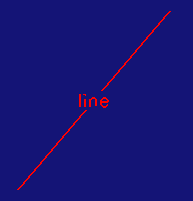To draw a line:
- Select the Line tool
- Place your finger on the screen.
- Drag your finger to the location where you want the first end point of the line.
- Note: The point will snap to elements of the drawing as you drag it.
- Lift your finger off the screen. This places the first end point of the line.
- Next, again place your finger on the screen.
- Drag your finger to the location where you want the final end point of the line.
- Note: The point will snap to elements of the drawing as you drag it.
- Lift your finger off the screen. This completes the line.
OR
- Tap on the location where you want the first end point of the line.
- Then tap where you want the final end point of the line. This completes the line.
Editing Lines
To edit a line:
- Select the line.
- Adjust the end points of the line by dragging the blue control nodes of the line.
- Drag the four-way-arrow icon to move the line.
- Use the brush/pen icon to edit the properties of the line.
- Use the A icon to add or edit text on the line.
Example of a line with text: