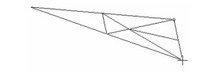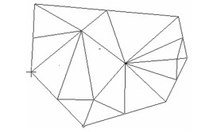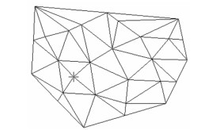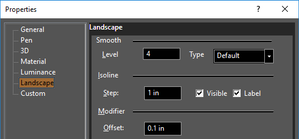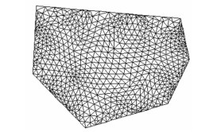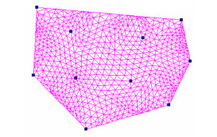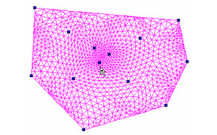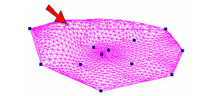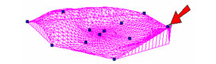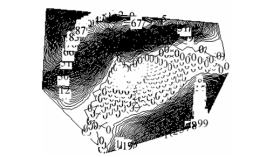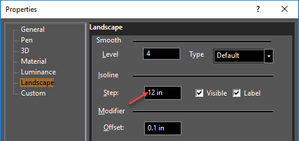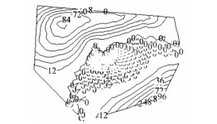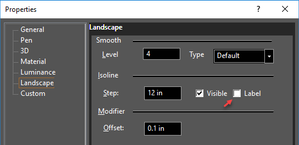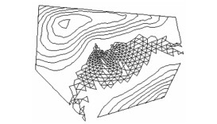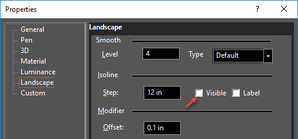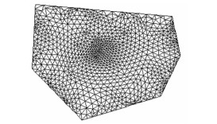/
Terrain
Terrain
Creates a topographical terrain, represented by triangulated network. You can create a terrain from scratch, or import coordinates from a file.
- Activate Terrain, and click points to define the outer boundary (or enter coordinates in the Coordinate Fields). As you click points, the surface triangulates.
- Continue defining the outer boundary.
- Define interior points as well. Each point you define will become a node you can edit. You do not need to define all nodes now; you can add nodes later.
- Open the terrain's Properties to the Landscape page. Under Smooth, increase the Level.
This increases the level of triangulation, resulting in a more accurate surface.
- Activate the Edit Tool on the terrain. Each point you defined when creating the terrain is represented as a node.
Note: For details on this tool, see Edit Tool. - If you want to add more nodes, right-click where you want the new node and select Add Node.
- To modify the terrain, click a node and use the Coordinate Fields to change its Z position. You can also drag a node while in a Front or Side view. Adjacent nodes will remain in place.
- You can also change the elevation of nodes along the boundary.
- Switch to World Plan. This view shows the terrain as a series of isolines, each labeled with its elevation.
- In the Landscape page, change the Step. In this example, an isoline will be displayed every 12 inches.
This makes the isoline display less dense.
- Uncheck Label.
This removes the elevation value from each isoline.
- Uncheck Visible.
This removes the isoline display.
If isolines are displayed, when you move out of World Plan view, they will not be visible.
Related content
Terrain
Terrain
More like this
Terrain
Terrain
More like this
Terrain from Selected Points
Terrain from Selected Points
More like this
3D Mesh
3D Mesh
More like this
3D Mesh
3D Mesh
More like this
Terrain Modifier
Terrain Modifier
More like this