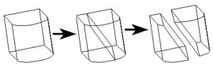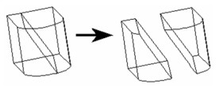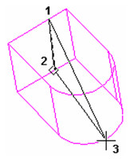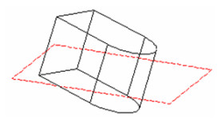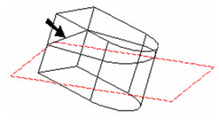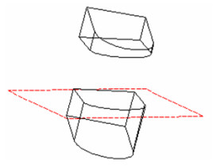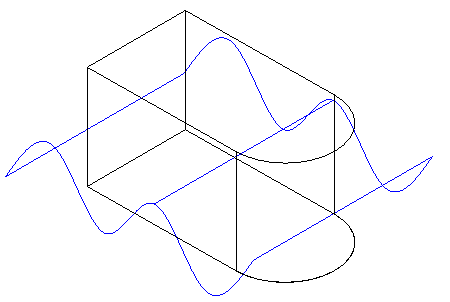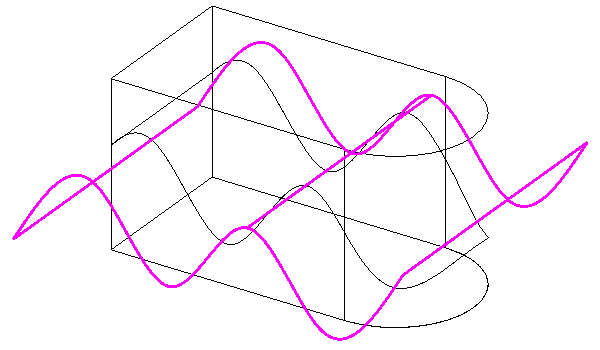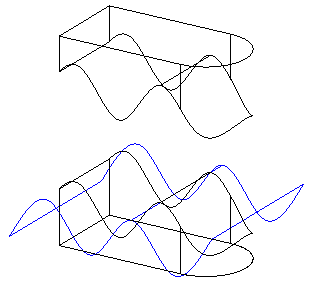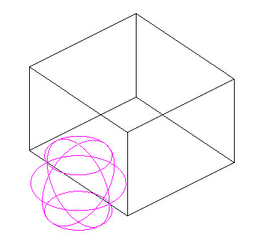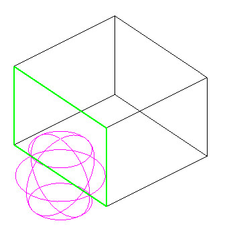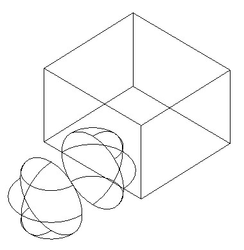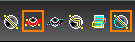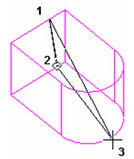3D Slice
Slices, or divides, one or more objects into new objects, by specifying the slicing plane.
Note: The Section tool is similar, but it creates a section of the object on the specified plane, while leaving the original object intact. See Section.
Slice by Line
Slices objects by a plane perpendicular to the current view, defined by two points. This is the default option.
- Select Slice by Line (2 Points) from the local menu or Inspector Bar.
- Select the objects to slice. You can use Shift to select more than one object.
- Select two points The slicing plane will pass through the line defined by these points, in the direction normal to the current view (into the screen).
The slice is created, though in the current view the dividing plane appears as a line.
You can rotate the view and move one of the new objects to see how the original object was sliced.
Slice by Plane
Slices objects by defining the slicing plane. The plane is defined by three points.
- Select Slice by Plane (3 Points) from the local menu or Inspector Bar.
- Select the object to section. You can use Shift to select more than one object.
- Select three points to define the slicing plane.
The slice is created. You can move one of the new objects to see how the original object was sliced.
Slice by Workplane
Slices objects by using the current workplane as the slicing plane. For details on workplanes, see Workplanes.
- Select Slice by Workplane from the local menu or Inspector Bar.
- Select the object to slice.
Note: To slice multiple objects, start out using a different option - Slice by Line or Slice by Plane. Use Shift to select the objects to slice, then click the Slice by Workplane icon.
The object is sliced.
You can move one of the new objects to see how the original object was sliced.
Slice by Surface
Slices the object by using a surface. The surface must be a ACIS solid surface.
- Select Slice by Surface from the local menu or Inspector Bar.
- Select the object to be sliced.
Note: To slice multiple objects, start out using a different option - Slice by Line or Slice by Plane. Use Shift to select the objects to slice, then click the Slice by Workplane icon. - Select the the object to do the slicing.
You can move one of the new objects to see how the original object was sliced.
Slice by Facet
Slices objects by a plane perpendicular to the current view, defined by two points. This is the default option.
- Select Slice by Facet from the local menu or Inspector Bar.
- Select the objects to slice. You can use Shift to select more than one object.
- Select the facet that will be used to slice the object.
You can rotate the view and move one of the new objects to see how the original object was sliced.
Delete a Sliced Part
Removes one of the new objects created by slicing objects. This option is used in tandem with one of the other options.
- Select the desired slicing option (in this case, Slice by Plane) and Delete a Sliced Part from the local menu or Inspector Bar.
- Select the object to section. You can use Shift to select more than one object. Slice the object by the selected method, in this case, defining a plane by three points.
- The slice is created. Select the object you want to delete.
Tip: Objects created as a result of slicing can also be deleted by selecting them and pressing the Delete key.
Note: Boolean operations can use multi-select modes to select objects as components for operations.
Retain Graphic Associations
If this option is on graphic association to the sliced part will be retained. It is on by default.
Delete Graphic Associations
If this option is on graphic association to the sliced part will be deleted.