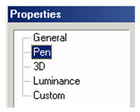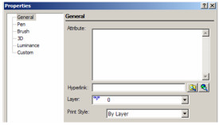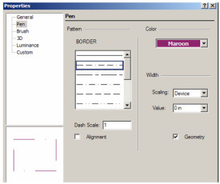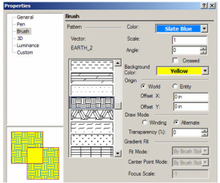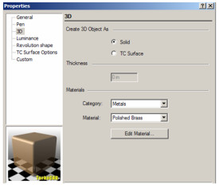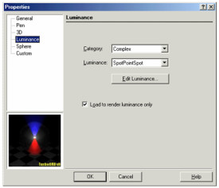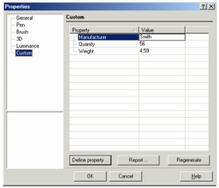Properties Window
An object's Properties window consists of a series of categories, each on its own page. There are categories that are common to all objects: General, Pen, 3D, Luminance, Brush (for 2D objects) and Custom - these are all described in this section.
Other categories depend on the selected object. For instance, a sphere has a Sphere category, and text objects have a Text category.
Gen eral Properties
These are properties generally not related to geometry or other physical characteristics.
Attrib ute: For text and dimension objects, contains the text string. For groups, contains the group name.
Hyper link: Specifies the location of a desired file on your hard disk or on a company's network,or specifies a URL. You can type in the field or browse your system or the web to find the desired path.
Layer: Set the object's layer by selecting from the drop-down box. See Snap Modes.
Print Styles: Select the print style you want to use when printing. See Print Style Options.
Property Value Preset: A group of properties defined for a group of tools. See Property Value Presets.
Pe n Properties
Properties of the pen and line style.
Tip: You can also use the Design Director to quickly set the color of an object or group of objects. For single objects, see Design Director- Graphics. For groups of objects, see Design Director- Categories.
Pa ttern: Select a continuous line or one of many dot-and-dash patterns. If By Layer or By Block is used, the pattern will depend on the layer or block. There are several predefined line styles to choose from, or you can create your own. See Line Styles.
Dash Scale: Scale of the dot-and-dash pattern.
Alig nment: Align the pattern so that the corners of rectangles and polygons are always solid.
Width:
Scaling: Determines whether the width of the line will be scaled, or remain the same size, when you zoom in and out of the drawing.
Device: The pen's width and pattern sizes are defined in device units (the monitor or printer). If you zoom the line width and pattern size will not change on the screen.
World: The pen's width and pattern sizes are defined in by the drawing spaces units. If you zoom the line width and pattern size will change in accordance with the zoom factor.
Device Width: The pen's pattern size is defined by the drawing spaces units, and pen's width is defined in device units (the monitor or printer). If you zoom the line patterns size will change, but the pen width size will not change. Value: Pen width. A zero width uses one screen pixel, and will print at one unit of the printer's available resolution (a 300 dots-per-inch printer will print a zero width line at 1/300".)
Geometry: Used only when World is selected for the Scaling. If checked, TurboCAD creates external and internal "walls" for the object obtained by applying a thickness method to a 2D object. You can render your drawing to see the effects of this option.
Bru sh Properties
) to create new hatch patterns, and to also create gradient or bitmap patterns._
Tip: You can use the Colors and Brushes palette to view and all available brushes. See Colors and Brushes. And you can use the TC Explorer Palette to view brush patterns of all open drawings, and to apply brushes. See Drawing Settings.
Setting the Brush pattern for the group of Hatch tools establishes the hatch pattern that will be applied. See Hatching.
These settings are relevant for closed objects such as circles and polygons, and for flexible text.
*Patt . In the Preview window, the red diagonal line is to help visualize transparency, in the case of a solid or gradient fill._
Color: Set the color of the brush.
Scale: Sets the scale of the hatch pattern. A scale of 2 doubles the size.
Angle: Sets the angle of the pattern.
Cro ssed: The pattern will be drawn a second time, perpendicular to the first pattern.
Background Color: The color used for empty spaces in the pattern.
Or igin: By default, hatch patterns use the origin as a point of reference. If you want to modify the placement of hatches without changing their angle, you can modify the point of origin used to place the hatch. World uses the WCS, and Entity uses the lower left corner of the object being hatched. Use the Offset fields to change the reference origin.
Dr aw Mode: Options for how hatch patterns are drawing over overlapping objects.
Wind ing: The same hatch pattern will cover areas where filled objects overlap
Alte rnate: The hatch pattern to be drawn on every other overlapping layer, creating an alternating pattern.
Tra nsparency (%): For solid or gradient fills. A percentage of 0 means the fill is opaque, and 100 means the fill is invisible.
Gradient Fill: Relevant for gradient brush styles, which must be defined using Brush Styles (see Brush Styles). The parameters in this section are the same as the ones already set for the gradient pattern. For Fit Mode and Center Point mode, use , a value of -1 keeps the focus scale the same as the pattern definition. Use a value between 0 and 1 to override it.
3D Properties
Properties relating to 3D, either for a standard 3D object such as a sphere or box, or for a 2D object made into 3D by assigning it a thickness.
See 3D Properties.
Luminance Properties
Light properties of objects, which is different than the lights contained in the overall model.
See Luminance.
Custom Properties
Available in TurboCAD Pro and Platinum only
Attributes you can add to objects via the database.
See Custom Properties, Database, and Reports.
For any documentation issues please email:
Documentation@imsidesign.com