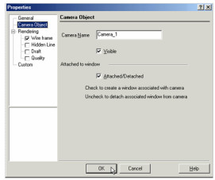Camera Objects
Available in TurboCAD Pro and Platinum only_
Camera objects are used to create and save views with specific parameters. The view for each camera object can be displayed in a separate window. Each new camera is assigned a name by default (Camera 1, Camera 2, etc.) but this name can be changed.
You can display the Camera toolbar by right-clicking in any toolbar area and selecting Camera.
The difference between camera objects and saved views (see Saving Views) is that saved views do not open in separate windows, and do not include any additional parameters, such as render mode.
Cam ).
Note: You can also create and manipulate camera objects, and group cameras into camera sets, via the Design Director. See Design Director- Cameras.
Camera Object by View
Inserts the camera at the center of the view, so that the camera view is the same as the current model view. The properties of this camera are those of the default camera representing the current view, described in the Camera page of the Camera Properties (see The Camera).
The camera object itself is not visible in the current window, and a separate view window will not be created, since you are already looking at the camera view.
Camera Object Normal to View
Inserts the camera perpendicular to the current model view. The camera will face the same way as Camera by View, but can be placed anywhere.
Camera Object Parallel to View
Inserts the camera on a plane parallel to the current model view. The first point places the camera, and the second point defines its direction.
Camera By 2 Points
Inserts the camera by picking two points. The first point places the camera and the second point defines its direction.
Cam era Object Views
To display the view seen by the camera object, you can create a separate view window. To create a view window, click the
icon for the relevant camera. The ---- icon is used to show or hide the camera indicator.
You can also use this dialog to edit and delete camera objects.
Select: Selects the highlighted camera in the drawing. This option is useful when the drawing is large, and you are unable to find the camera in the screen.
Show All: Makes all camera objects visible.
Hide All: Hide all camera objects.
To display all view windows, select Window / Cascade or Window / Tile.
If you change the direction of a camera in one window, the views in any attached windows will update accordingly. If you use other view controls in an attached window, the camera position will be changed.
Came ra Object Properties
, double-click a camera object .
Visible - Check this box to display the camera object indicator in the view window.
Att ached / Detached - Check this box to create a new drawing window containing the camera view. Updates to the camera will update the view. Unchecking the box will disconnect the window from the view, so that updates to the camera will not affect the view.
Camera Sets
A camera set is a group of cameras, which can be handy if you want to set rendering, perspective, and visibility parameters for multiple cameras. Camera sets are created and manipulated in the Design Director. See Design Director- Cameras.
For any documentation issues please email:
Documentation@imsidesign.com