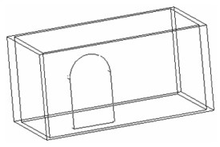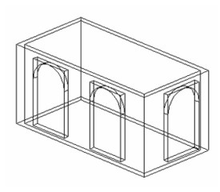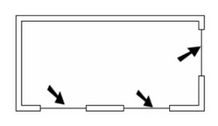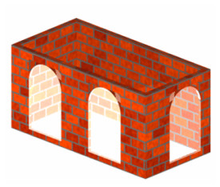Einfügen von Durchbrüchen
Menü: Architektur, Tür, Fenster, Durchbruch, Durchbruch einfügen
In diesem Beispiel hat der Durchbruch folgende Eigenschaften:
- 2D-Darstellung: Block, der aus drei Linien besteht.
- 3D-Darstellung: Block, der aus einem Türbogen besteht, der anhand einer Polylinie (siehe PolyliniePolyline) und deren Extrusion (siehe Normale Extrusion) erstellt wurde.
- Es wurde ein Wert für Höhe zugewiesen, so dass der Block über dem Boden eingefügt wird.
Beachten Sie, dass die Blöcke im Voraus erstellt werden müssen und dem Durchbruch im Fenster Eigenschaften auf der Seite Durchbrüche zugewiesen werden.
- Ändern Sie gegebenenfalls die Arbeitsebene zurück in Durch Modell (Extras, Neues BKS, Durch Modell). Die Arbeitsebene wurde eventuell während des Erstellens eines Blocks geändert, muss sich aber entlang der Unterseite der Wände befinden.
- Aktivieren Sie das Werkzeug Durchbruch einfügen, und stellen Sie sicher, dass Mit Wand verankern ausgewählt ist. (Die Option Mit Dach verankern ist ähnlich. Allerdings werden die Durchbrüche dabei gedreht, um entlang eines geneigten Dachs angeordnet zu werden.)
- Ziehen Sie den Durchbruch zu einer der Wände. Der Block wird mit seinem Bezugspunkt gezogen, der bei Bedarf geändert werden kann. Siehe Verschieben von Blockbezugspunkten.
Der Block richtet sich selbst zur Wand aus und schneidet den Durchbruch.
- Ziehen Sie weitere Blöcke auf die Wände. Der Block wird auf alle Wände ausgerichtet.
Hinweis: Mit diesem Werkzeug können lediglich rechteckige Ausschnitte erstellt werden, auch wenn der Block nicht rechteckig ist. Sie können dies durch Modifizieren des Blocks ändern. Siehe Durchbruchsmodifikator bearbeiten.
In der Ansicht Plan werden die Durchbrüche mit dem 2D-Block dargestellt.
Wenn Sie dem 3D-Block im Fenster Eigenschaften auf der Seite 3D ein Material, wie z. B. Glas, und den Wänden das Material Ziegel zuweisen, dann können die Ergebnisse im Rendermodus angezeigt werden.