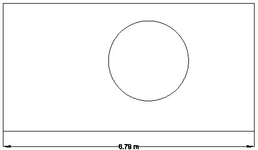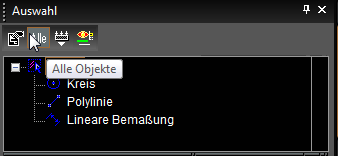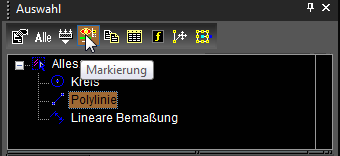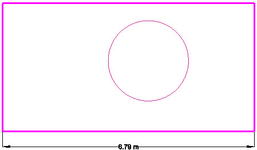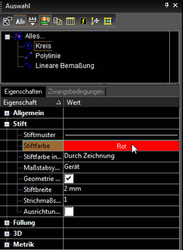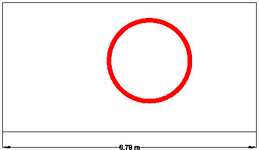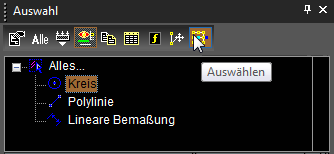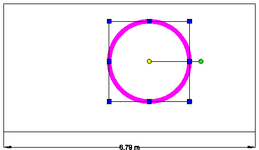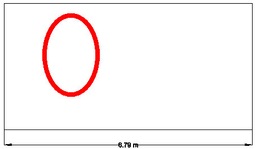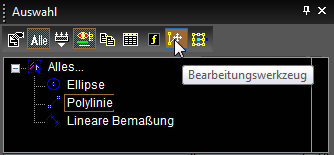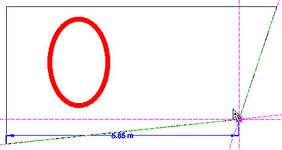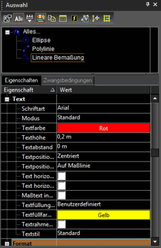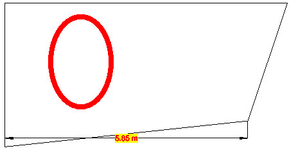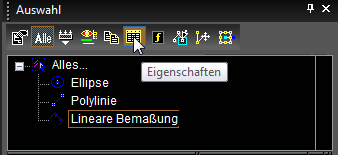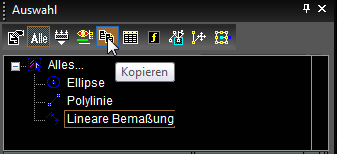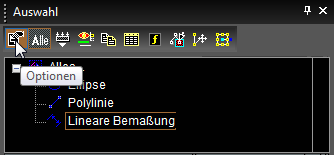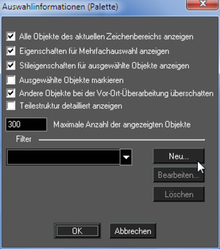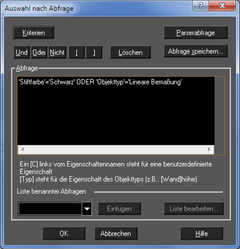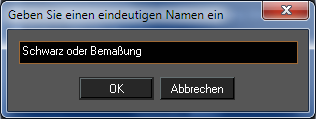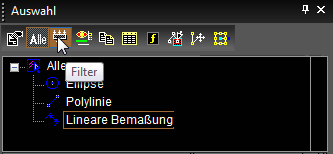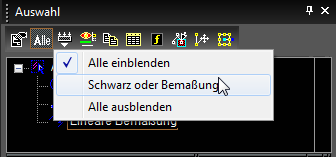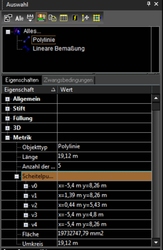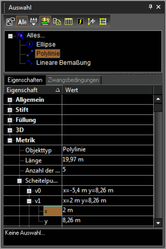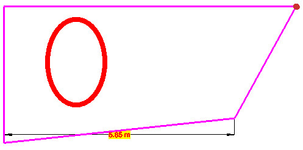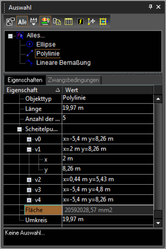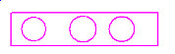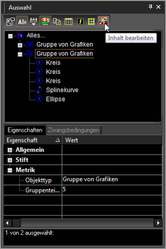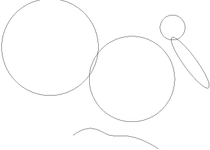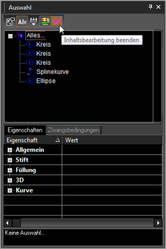Auswahlinformationen - Eigenschaften
Dieses Beispiel besteht aus einem Rechteck, einem Kreis und einer linearen Bemaßung.
Öffnen Sie die Palette Auswahlinformationen und klicken Sie auf die Schaltfläche Alle, um die drei Objekte aufgelistet zu sehen.
Tipp: Die Anzahl der ausgewählten Objekte muss kleiner oder gleich des unter Maximale Einträge in Auswahlinformationen definierten Werts sein, der in der TurboCAD-Explorer-Palette in den Systemvoreinstellungen festgelegt wird.
- Wählen Sie in der Symbolleiste der Palette Auswahlinformationen die Option Markierung und vergewissern Sie sich, dass Polylinie ausgewählt ist.
Das Rechteck im Zeichenfenster sollte nun markiert sein.
Umgekehrt werden Objekte, die Sie im Zeichenbereich auswählen, in der Palette Auswahlinformationen markiert.Hinweis: Bei Auswahl einer Gruppe werden ihre Objekte unter dem Gruppennamen in einer ähnlichen Baumstruktur angezeigt.
Sie können diese Palette auch zum Ändern von Objekteigenschaften verwenden. Markieren Sie den Kreis. Der untere Palettenabschnitt beinhaltet die Eigenschaftenkategorien für den Kreis. In diesem Beispiel wurden Stiftfarbe und Stiftbreite in der Kategorie Stift geändert.
Hinweis: Bei 3D-ACIS-Objekten werden die physikalischen Eigenschaften nicht automatisch aufgelistet. Klicken Sie in der Symbolleiste der Palette auf das Symbol Physikalische Maße, wenn Sie die technischen Eigenschaften anzeigen möchten (Volumen, Trägheitsmomente usw.).
- Die neuen Eigenschaften werden im Zeichenbereich widergespiegelt. (Eventuell müssen Sie die Option Markierung in der Symbolleiste deaktivieren, um die Änderungen sichtbar zu machen.)
- Klicken Sie auf Auswählen, um Änderungen am Kreis vorzunehmen.
- Dies aktiviert den Modus Auswahl bearbeiten. Nehmen Sie eine Änderung vor, indem Sie z. B. den Kreis verschieben oder die Größe verändern. (Weitere Informationen über diese Art der Bearbeitung finden Sie unter Bearbeitungsmodus "Auswahl".) Bitte beachten Sie, dass sich durch diesen Vorgang in der Palette der Eintrag "Kreis" in "Ellipse" ändert.
- Wählen Sie die Option Abbrechen aus dem Kontextmenü, um den Modus Auswahl bearbeiten zu verlassen.
- Sie können ebenfalls das Bearbeitungswerkzeug aufrufen. Markieren Sie die Polylinie und klicken Sie auf Bearbeitungswerkzeug. Diese Funktion ermöglicht das Umformen eines Objekts durch Verschieben seiner Knoten. Siehe Bearbeitungswerkzeug.
- Verschieben Sie einen oder mehrere Knoten, um die Objektform zu ändern.
- Um den Modus Bearbeitungswerkzeug zu verlassen, wählen Sie die Option Abbrechen aus dem Kontextmenü.
- Um die Bemaßung zu ändern, markieren Sie sie und nehmen Sie die Änderungen in der Kategorie Text vor.
Die geänderte Bemaßung erscheint im Zeichenbereich.
Hinweis: Sie können die Eigenschaften eines Objekts auch bearbeiten, indem Sie in der Symbolleiste der Palette auf das Symbol Eigenschaften klicken. Dadurch wird das Fenster Eigenschaften für das Objekt geöffnet (siehe Objekteigenschaften).
- Das Symbol Kopieren wird verwendet, um die Objekteigenschaften im HTML-Format anzeigen zu können.Sie werden in Ihrem Standardbrowser geöffnet. Die HTML-Datei wird im TurboCAD-Datenordner unter ...Profiles\Built-in gespeichert.
- Um Optionen für die Palette Auswahlinformationen einzustellen, klicken Sie auf Optionen.
- Die Optionen im oberen Bereich steuern die Markierung und Überschattung der nicht editierten Objekte. Um einen Filter für diejenigen Objekte einzustellen, die in der Palette angezeigt werden, klicken Sie auf Neu.
Dies öffnet das Fenster Nach Abfrage auswählen, in dem Sie die Objekttypen definieren können, die angezeigt werden sollen. In diesem Beispiel werden alle schwarzen Objekte oder lineare Bemaßungen in der Palette angezeigt.
Hinweis: Weitere Informationen über die Auswahl nach Abfrage finden Sie unter Auswahl nach Abfrage.
- Jedem Filter muss ein Name zugeordnet werden.
- Klicken Sie in der Symbolleiste auf Filter, um den Filter anzuwenden.
- Wählen Sie den Filter aus, den Sie soeben erstellt haben.
- Nun erscheinen nur die Polylinie und Bemaßung in der Palette.
- Sie können die Geometrie verändern, indem Sie Änderungen in der Kategorie Metrik vornehmen. Öffnen Sie die Kategorie Metrik für die Polylinie. Die Koordinaten für alle Scheitelpunkte werden aufgelistet.
- Öffnen Sie den Zweig für einen Scheitelpunkt, um dessen X- und Y-Koordinaten anzuzeigen. Diese Werte können geändert werden.
- Der in der Palette markierte Scheitelpunkt wird ebenfalls im Zeichenbereich markiert.
Einige Werte wie z. B. Fläche und Umkreis können nicht editiert werden. Diese Werte hängen von den Scheitelpunktkoordinaten ab und werden entsprechend abgeblendet. Um Optionen für einen anderen Objekttyp anzuzeigen, erstellen Sie mehrere Objekte und gruppieren Sie diese (wählen Sie sie aus und wählen Sie anschließend Format, Gruppe erstellen).
Hinweis: Weitere Informationen über Gruppen finden Sie unter Gruppen.
- Dieses Objekt ist eine "Gruppe von Grafiken", die Sie öffnen können, um die einzelnen Objekte, aus denen die Gruppe besteht, anzuzeigen. Um die Gruppe zu bearbeiten, klicken Sie auf Inhalt bearbeiten.
- Der Inhalt der Gruppe füllt den Bildschirm aus. Nehmen Sie einige Änderungen vor, indem Sie z. B. Objekte hinzufügen oder aus der Gruppe entfernen.
- Klicken Sie anschließend auf Inhaltsbearbeitung beenden.