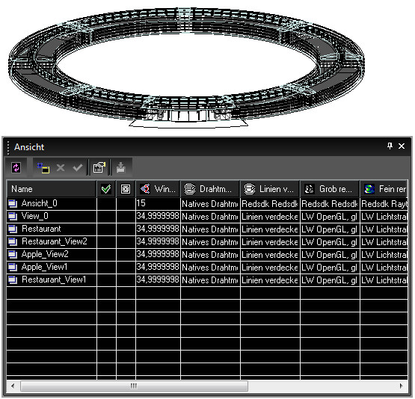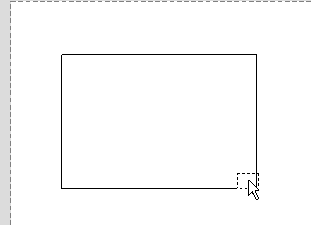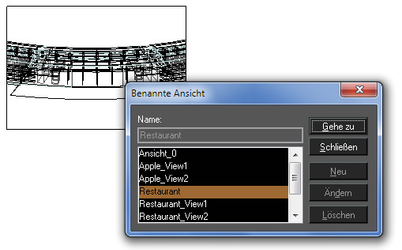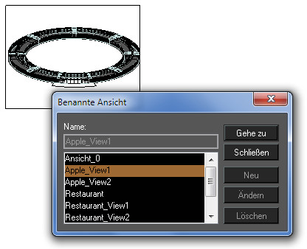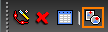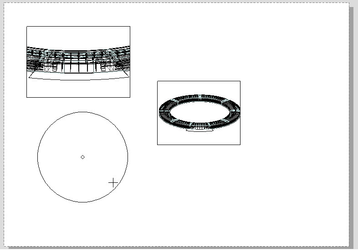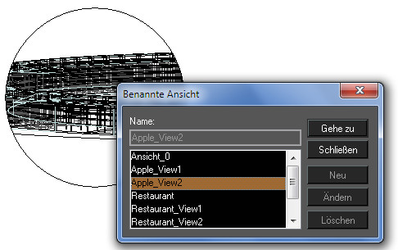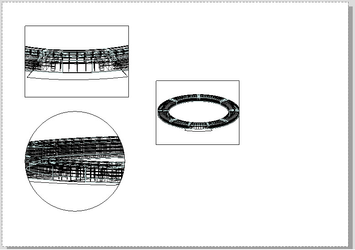Einfügen von Ansichtsfenstern
Menü: Ansicht, Ansichtsfenster, Ansichtsfenster einfügen
Das folgende Beispiel beschreibt die Verwendung von Ansichtsfenstern. Öffnen Sie im Ordner Samples\3D Samples die Datei Apple_Building.tcw, um es selbst auszuprobieren.
- Wechseln Sie in den Modellbereich, und wählen Sie Ansicht, Benannte Ansichten, Benannte Ansichten. Es sind bereits einige Ansichten definiert. (Weitere Informationen zu benannten Ansichten finden Sie unter Speichern von Ansichten.)
- Es ist bereits eine Papierbereich-Registerkarte vorhanden. Klicken Sie mit der rechten Maustaste auf die Registerkarte, und wählen Sie Einfügen aus dem Kontextmenü, um einen leeren Papierbereich zu erstellen.
- Wählen Sie Ansicht, Ansichtsfenster, Ansichtsfenster einfügen aus (oder verwenden Sie das Symbol Ansichtsfenster einfügen), und definieren Sie in einer Ecke einen rechteckigen Rahmen.
- Wählen Sie im Fenster Benannte Ansicht die gewünschte Ansicht aus (in diesem Fall Plan). Durch Klicken auf Gehe zu wird die Ansicht angezeigt, ohne das Fenster zu schließen. So können Sie überprüfen, ob die Ansicht richtig ist. Wenn Sie auf eine benannte Ansicht doppelklicken, füllt sie das Ansichtsfenster aus und das Fenster wird geschlossen.
Fügen Sie ein weiteres Ansichtsfenster mit der Ansicht Apple_View1 ein.
Nachdem ein Ansichtsfenster erstellt wurde, kann die in diesem Fenster dargestellte Ansicht (wie auch andere Parameter) im Fenster Eigenschaften geändert werden. Siehe Eigenschaften von Ansichtsfenstern.Tipp:Wenn Sie ein Ansichtsfenster in der gleichen Größe wie ein vorhandenes Fenster erstellen möchten, können Sie dieses kopieren (sieheObjekte kopieren). Dann können Sie das FensterEigenschaftenöffnen, um eine andere Ansicht auszuwählen.
Kontextmenüoption:
Geformtes Ansichtsfenster: Ermöglicht die Verwendung von geschlossenen 2D-Objekten als Umrahmung des Ansichtsfensters.- Verwenden Sie auf dem Zeichnungsblatt des Papierbereichs die 2D-Werkzeuge, um die geschlossene Umrahmung, in diesem Fall einen Kreis, zu erstellen.
- Aktivieren Sie das Werkzeug Ansichtsfenster einfügen mit der Option Geformtes Ansichtsfenster. Wählen Sie die soeben erstellte geschlossene Umrahmung aus.
- Wählen Sie wie zuvor eine Ansicht aus, in diesem Fall die Ansicht ISO.