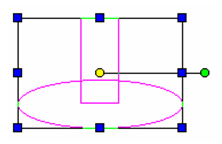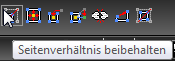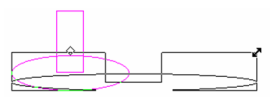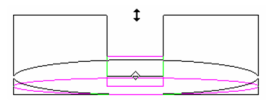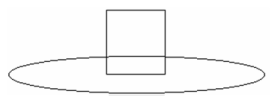Objekte im Auswahlbearbeitungsmodus skalieren
Am einfachsten skalieren Sie Objekte, indem Sie sie auswählen, auf die Ziehpunkte klicken und diese verschieben. Sie können aber auch Werte für die Skalierung für die entsprechenden Achsen in die Kontrollleiste eingeben.
Hinweis: Informationen zum Skalieren (oder Kopieren) von Objekten relativ zu bestimmten Punkten oder Objekten finden Sie unter Objekte umwandeln.
Tipp: Wenn Sie ein ACIS-Volumenkörperobjekt skalieren, können Sie festlegen, ob die Skalierung gleichmäßig oder an allen Achsen erfolgen soll (siehe ACIS).
- Wählen Sie die zu skalierenden Objekte aus.
- Wenn das Seitenverhältnis beibehalten werden soll (das Verhältnis zwischen X, Y und Z), wählen Sie Seitenverhältnis beibehalten aus dem Kontextmenü oder klicken Sie auf das entsprechende Symbol in der Kontrollleiste.
Das Seitenverhältnis kann auch beibehalten werden, indem Sie während der Größenänderung auf einen Ziehpunkt klicken und dabei die <Umschalt>-Taste gedrückt halten. Klicken auf einen der Ziehpunkte, um die Größe zu ändern. Sie können den Maßstab und die Größe auch in die Kontrollleiste eingeben.
Mittelpunkt der Ausdehnung beim Skalieren beibehalten
Die Option Mittelpunkt der Ausdehnung beim Skalieren beibehalten erzwingt eine Skalierung relativ zum Objektmittelpunkt. Wenn sie deaktiviert ist, erfolgen Skalierungen relativ zum Bezugspunkt.
Hinweis: Sie können ein Kopie erstellen, indem Sie auf den Ziehpunkt klicken, die <Strg>-Taste drücken und dann die Größe ändern.
- Klicken Sie auf einen Eckziehpunkt, um in mehrere Richtungen zu skalieren
- Klicken Sie auf einen inneren Ziehpunkt, um in eine einzige Richtung zu skalieren.
- Wenn die Objekte vergrößert/verkleinert wurden, klicken Sie auf eine beliebige Stelle oder drücken Sie die <Esc>-Taste, um den Auswahlmodus zu beenden.
Hinweis: Wenn das zu skalierende Objekt Doppellinien oder Linien mit einer Stiftbreite von über 0 enthält, fallen die Ergebnisse unterschiedlich aus, je nachdem, ob der geometrische oder der kosmetische Bearbeitungsmodus aktiviert ist. Um exakte Ergebnisse zu erhalten, empfiehlt es sich, den voreingestellten geometrischen Bearbeitungsmodus zu verwenden. Siehe Geometrischer und kosmetischer Bearbeitungsmodus.